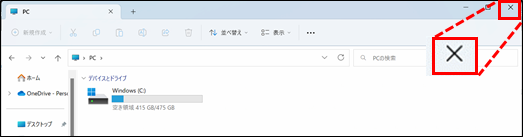画像を確認しながらアップロードしたい
このページでは[パソコンからアップロード]を選択時に画像を確認しながらアップロードする方法を説明します。
Windows10をお使いの場合
アイコンサイズを変更したい場合
プレビューウィンドウを表示したい場合
Windows11をお使いの場合
アイコンサイズを変更したい場合
プレビューウィンドウを表示したい場合
Windows10でアイコンサイズを変更する方法
1.画面右上の表示方法変更ボタンをクリックします。
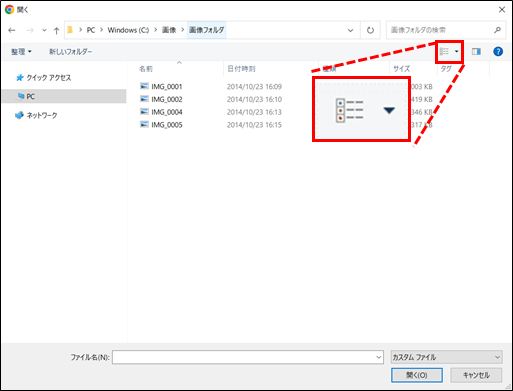
2.赤枠のいずれか([特大アイコン]・[大アイコン]・[中アイコン])をクリックします。
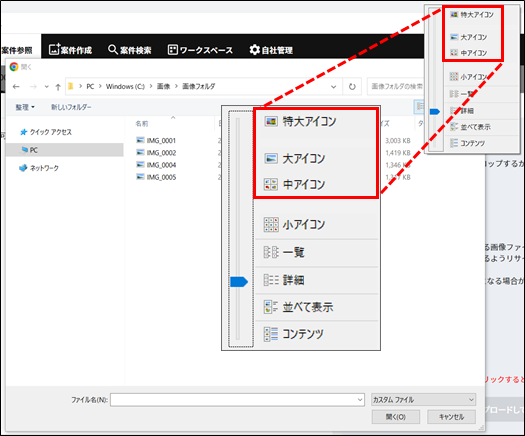
3.画像が表示されます。
※右の画像は[大アイコン]を選択しています。
画像が表示されない場合は以下手順をご確認ください。
Windows10で画像が表示されない
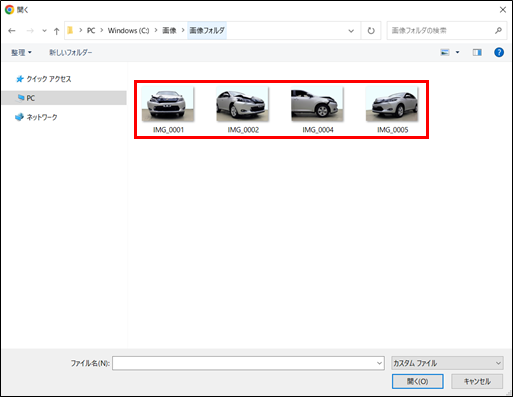
Windows10でプレビューウィンドウを表示する方法
1.画面右上のプレビューボタンをクリックします。
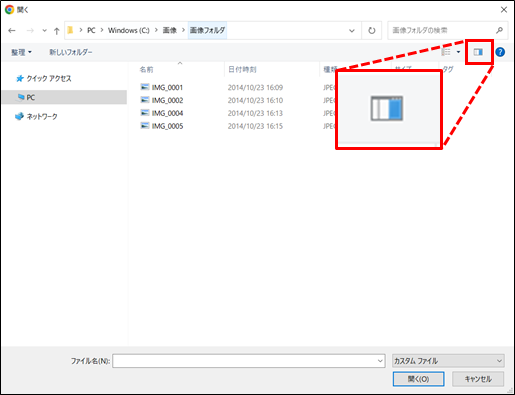
2.プレビューウィンドウが表示されます。
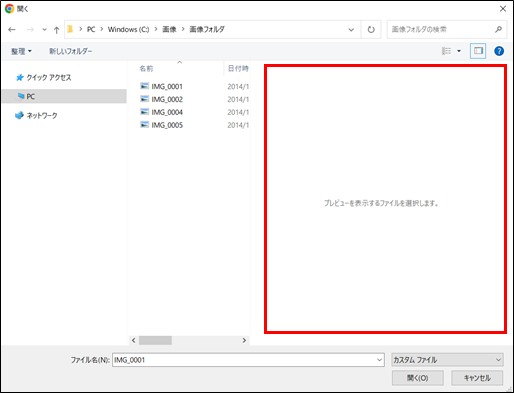
3.確認したい画像をクリックすると、プレビューウィンドウに画像が表示されます。
画像が表示されない場合は以下手順をご確認ください。
Windows10で画像が表示されない
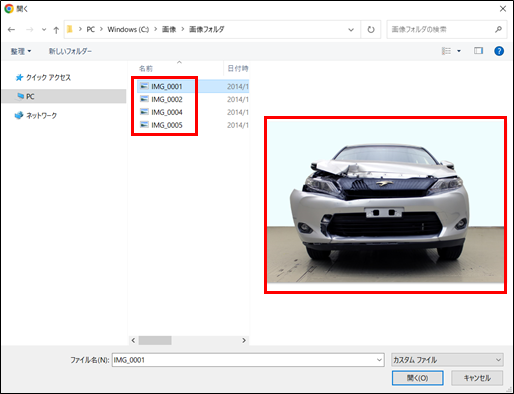
Windows10で画像が表示されない
1.Windowsの「スタートメニュー」ボタンを右クリックします。
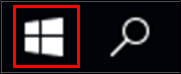
2.「エクスプローラー」をクリックします。
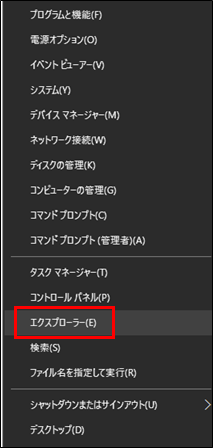
3.画面左上の「表示」をクリックします。
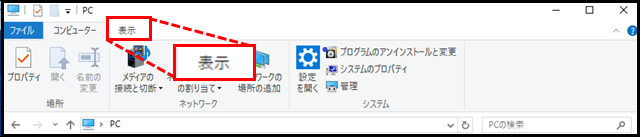
4.画面右上の「オプション」をクリックします。
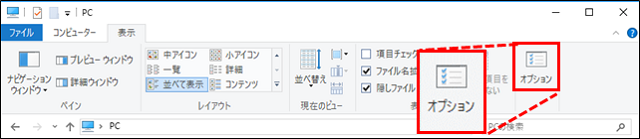
5.【フォルダーオプション】画面が開きます。
「表示」をクリックします。
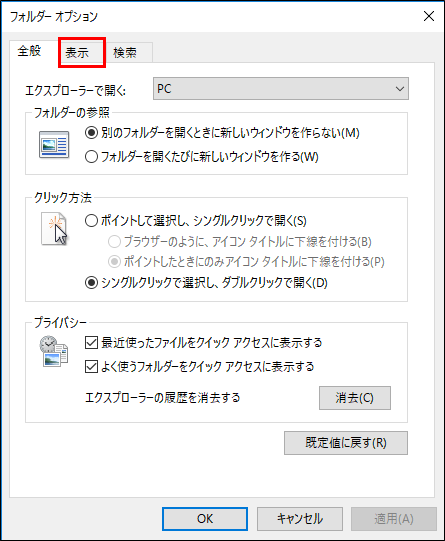
6.【詳細設定】画面を下にスクロールし、「縮小版にファイルアイコン表示する」をクリックします。
チェックマークが外れます。
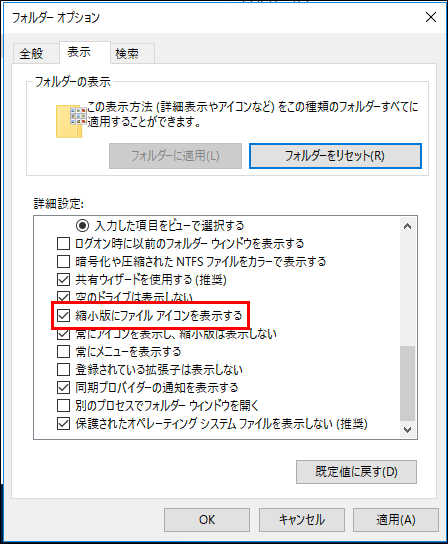
7.「適用」をクリックします。
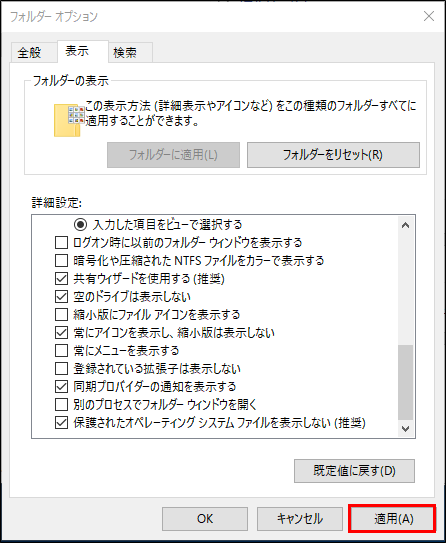
8.「OK」をクリックします。
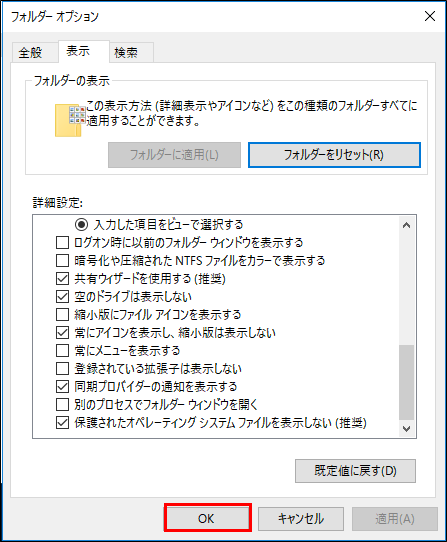
9.右上の「x」をクリックします。
コグニフォトベースに戻り、画像が表示されるかご確認ください。
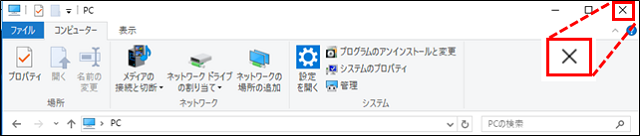
Windows11でアイコンサイズを変更する方法
1.画面右上の表示方法変更ボタンをクリックします。
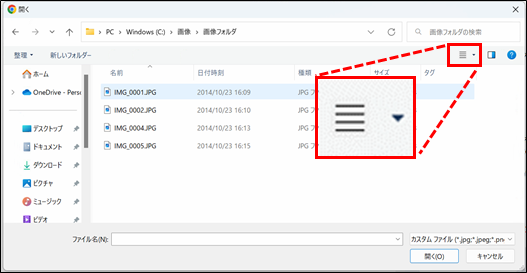
2.赤枠のいずれか([特大アイコン]・[大アイコン]・[中アイコン])をクリックします。
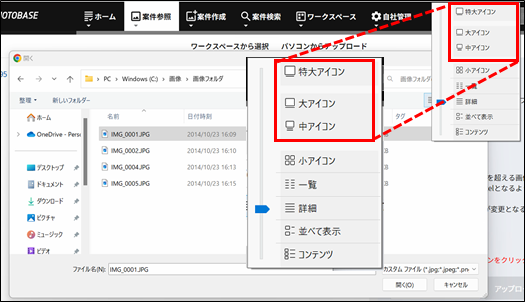
3.画像が表示されます。
※右の画像は[大アイコン]を選択しています。
画像が表示されない場合は以下手順をご確認ください。
Windows11で画像が表示されない
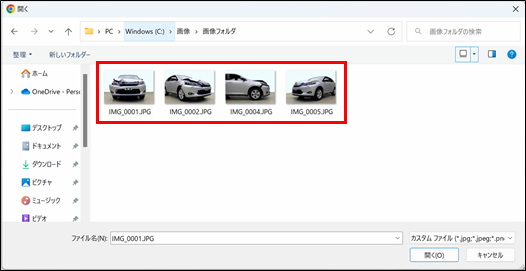
Windows11でプレビューウィンドウを表示する方法
1.画面右上のプレビューボタンをクリックします。
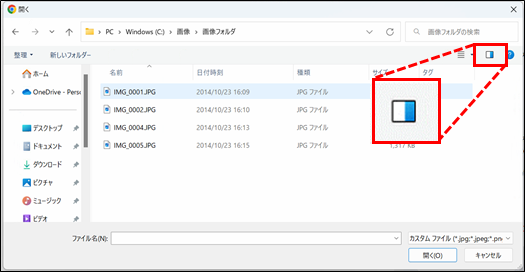
2.プレビューウィンドウが表示されます。
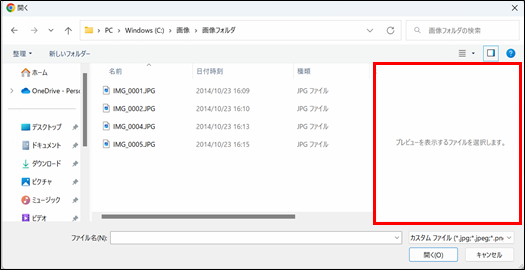
3.確認したい画像をクリックすると、プレビューウィンドウに画像が表示されます。
画像が表示されない場合は以下手順をご確認ください。
Windows11で画像が表示されない
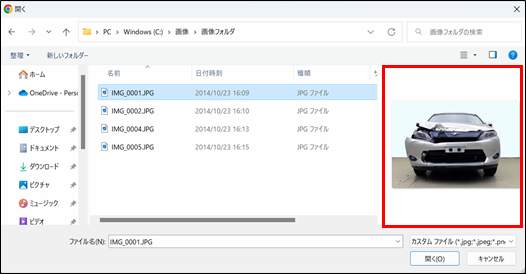
Windows11で画像が表示されない
1.Windowsの「スタートメニュー」ボタンを右クリックします。
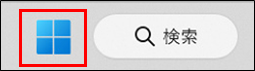
2.「エクスプローラー」をクリックします。
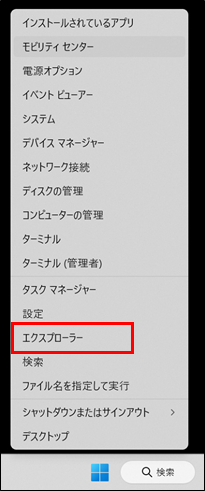
3.画面右上の「・・・」をクリックします。
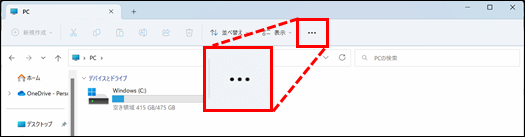
4.「オプション」をクリックします。
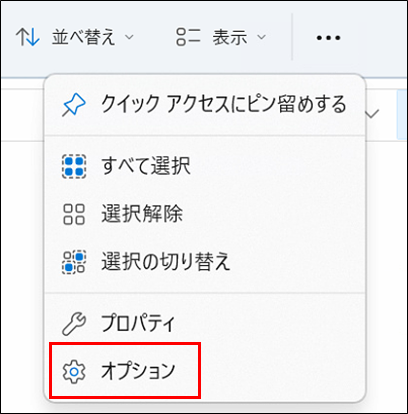
5.【フォルダーオプション】画面が開きます。
「表示」をクリックします。
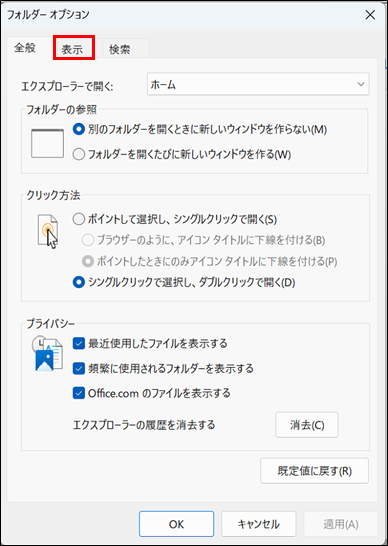
6.【詳細設定】画面を下にスクロールし、「常にアイコンを表示し、縮小版は表示しない」をクリックします。
チェックマークが外れます。
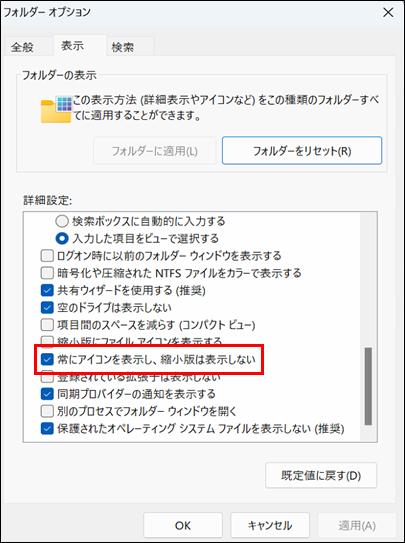
7.「適用」をクリックします。
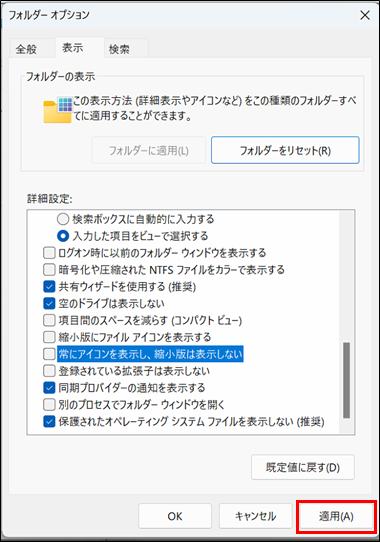
8.「OK」をクリックします。
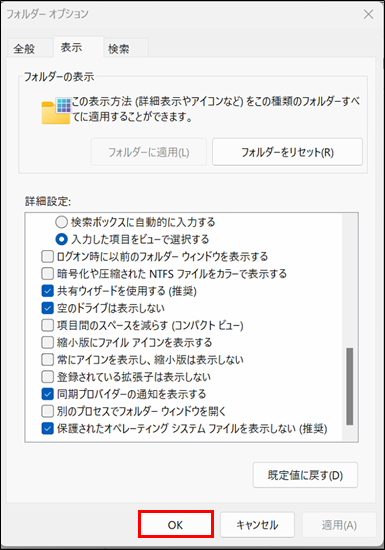
9.右上の「x」をクリックします。
コグニフォトベースに戻り、画像が表示されるかご確認ください。