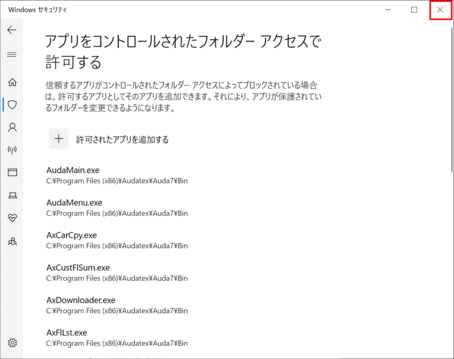Windows Defenderをお使いの方でバージョンアップ時にエラーが発生する事象について
平素は弊社製品をご愛用いただき、誠にありがとうございます。
Windows Defenderをご利用のPCで、コグニセブンのインストールやバージョンアップ、見積操作の際に以下のエラーが発生することがあります。
■コグニセブンインストール・バージョンアップ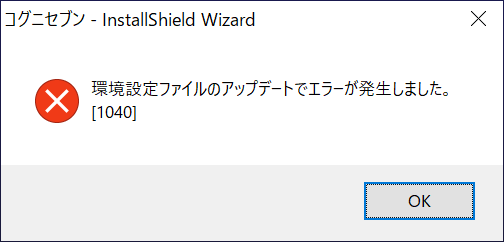
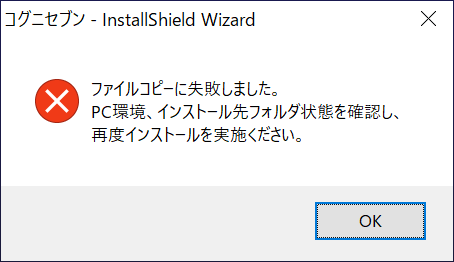
■コグニセブン利用時(様々な画面で発生)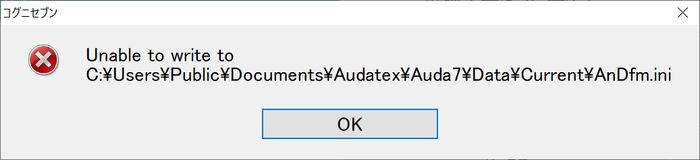
※C:\~のファイルパスは上記画像と異なる場合があります。
このエラーは、コグニセブンのアプリケーションが、Windows Defenderのランサムウェア防止機能で保護されているフォルダに書き込みを行おうとして発生するエラーです。
<補足>
ランサムウェアとは・・・
このウィルスに感染するとパソコン内に保存しているデータを勝手に暗号化されて使えない状態になったり、スマートフォンが操作不能になったりしてしまいます。また、感染した端末の中のファイルが暗号化されるのみではなく、その端末と接続された別のストレージも暗号化される場合もあります。
そして、その制限を解除するための身代金を要求する画面を表示させるというウイルスです。
■Windows Defenderの「アプリをコントロールされたフォルダーアクセスで許可する」にコグニセブンのアプリケーションを登録する。
■Windows Defenderの「コントロールされたフォルダーアクセス」機能をオフにする。
※機能をオフにする操作は、セキュリティが脆弱となるためあまり推奨しません。
■Windows Defenderの「アプリをコントロールされたフォルダーアクセスで許可する」にコグニセブンのアプリケーションを登録する。
- 左下の[スタート]ボタンをクリックし[設定(歯車のアイコン)]ボタンをクリックします。

- 「更新とセキュリティ」をクリックします。
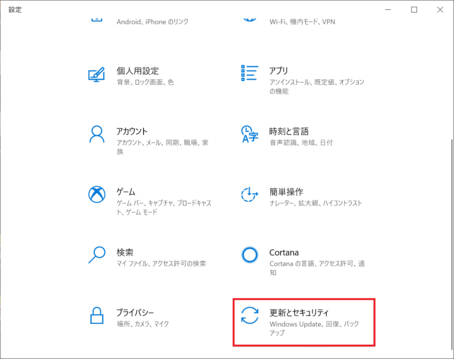
- 左側の「Windowsセキュリティ」をクリックし、右側の「Windowsセキュリティを開く」をクリックします。
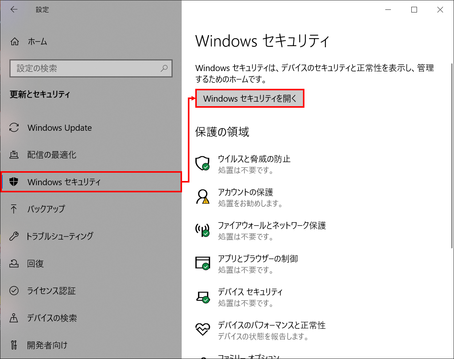
- 「ウイルスと驚異の防止」をクリックします。
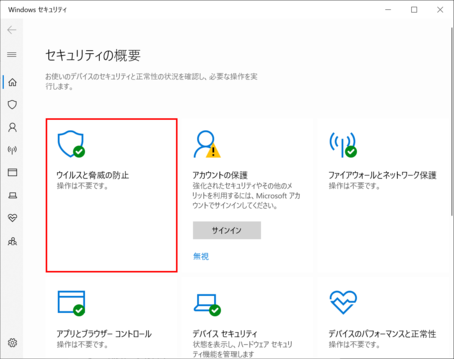
- 「ランサムウェアの防止」の欄にある「ランサムウェア防止の管理」をクリックします。
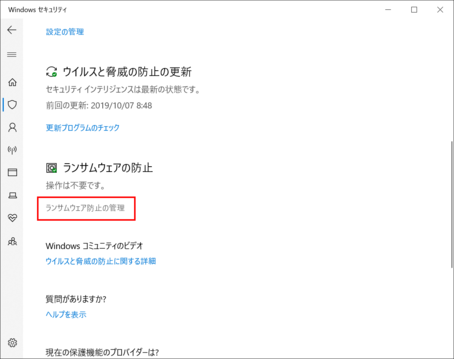
- 「コントロールされたフォルダーアクセス」の欄にある「アプリをコントロールされたフォルダーアクセスで許可する」をクリックします。
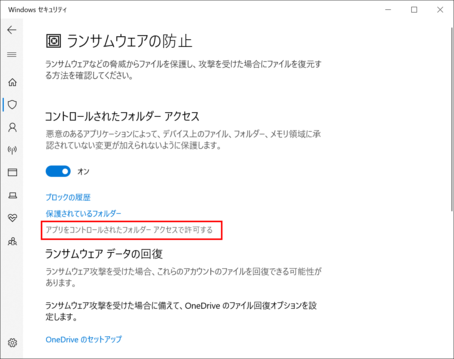
- 「許可されたアプリを追加する」ボタンをクリックし、「すべてのアプリを参照」をクリックします。
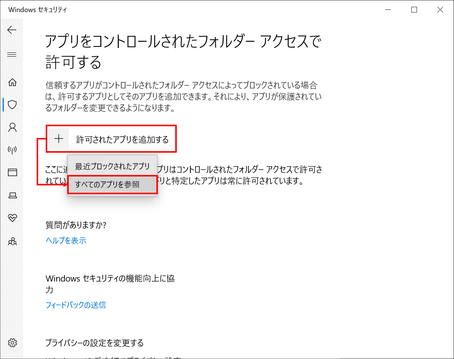
- 下記アプリケーションを選択して[開く]ボタンをクリックします。
DVDドライブ:\Auda7\setup.exe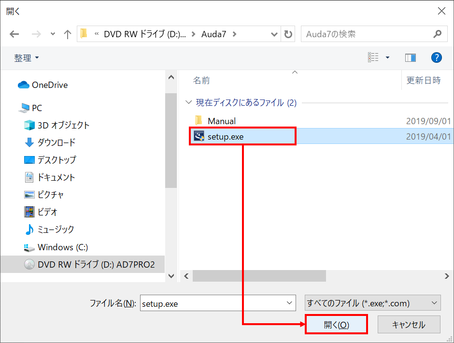
- 選択したアプリケーションが追加されました。
手順7~8を繰り返し、以下のアプリケーションをすべて追加します。
「DVDドライブ:\common\Plugin」の中の
・PlSetup.exe
「C:\Program Files(x86)\Audatex\Auda7\Bin」または
「C:\Program Files\Audatex\Auda7\Bin」の中の
・AudaMain.exe
・AudaMenu.exe
・AxCarCpy.exe
・AxCustFlSum.exe
・AxDownloader.exe
・AxFlLst.exe
・AxPrtWS.exe
・AxSysChk.exe
・AxWebCarCpy.exe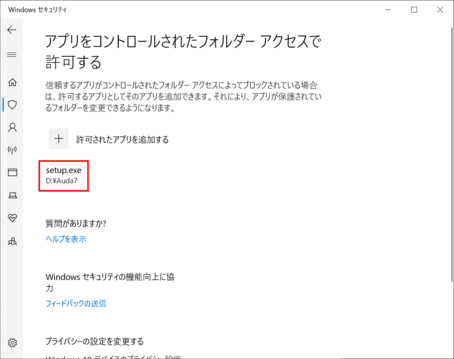
- アプリケーションが登録できたら、右上の[×]ボタンをクリックし、設定画面を閉じます。
コグニセブン利用中にエラーが出た場合は、これで解消されているか確認してください。
コグニセブンインストール・バージョンアップ中にエラーが出た場合は引き続き以下の手順を行います。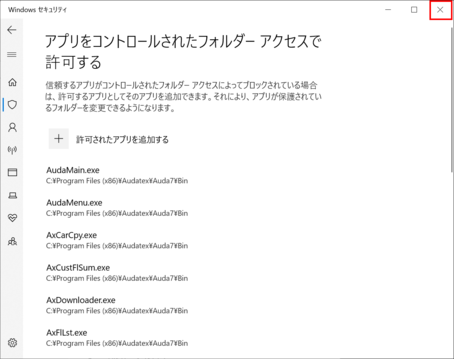
- コグニセブンの登録情報をバックアップします。
登録情報のバックアップ方法については、「顧客情報や自社情報などの「登録情報」をバックアップする方法と、バックアップしたデータの取り込み方法を教えてください。」をご覧ください。 - コグニセブンを終了します。
- 左下の[スタート]ボタンを右クリックし、「エクスプローラ」をクリックします。
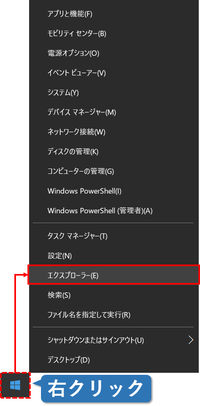
- DVDドライブの中の下記のファイルをダブルクリックします。
DVD:\Auda7\setup.exe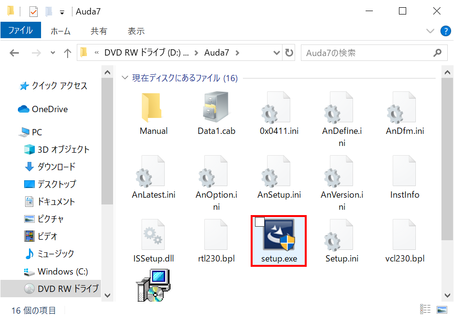
- 【ユーザーアカウント制御】画面が表示されます。[はい]ボタンをクリックします。
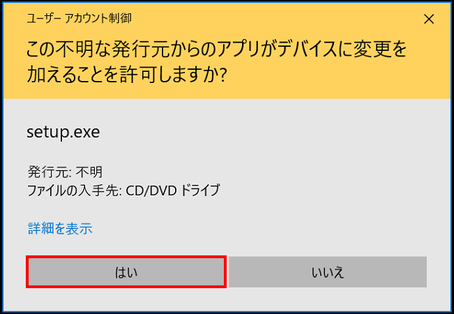
- 【コグニセブンセットアップへようこそ】画面が表示されます。[次へ]ボタンをクリックします。
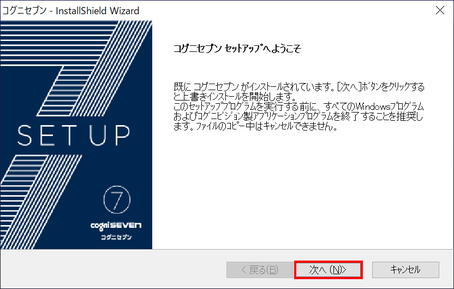
- セットアップが開始されます。
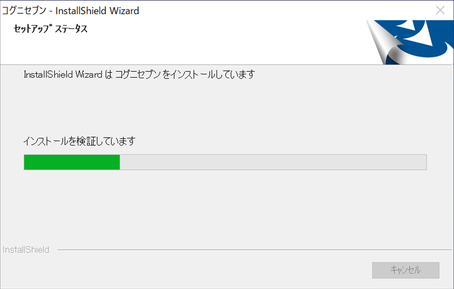

- セットアップが完了しました。[完了]ボタンをクリックします。

- 手順18の画面で「バージョンアップによる変更点を確認する。」にチェックがある状態で[完了]ボタンをクリックすると、【バージョンアップ内容説明書】が表示されます。
今回のバージョンアップで変更となった機能をご説明していますので、ぜひご覧ください。
不要であれば右上の[×」ボタンで閉じてください。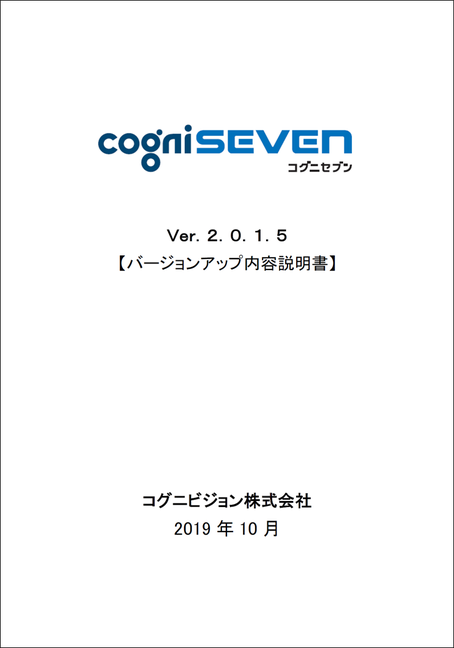
■Windows Defenderの「コントロールされたフォルダーアクセス」機能をオフにする。
<注意>
この機能をオフにするとフォルダが保護されなくなるため、不正なプログラムによってファイルが書き換えられたり使用不能にされる恐れがあります。
機能をオフにしてご利用になる場合は、ご注意ください。
- 左下の[スタート]ボタンをクリックし[設定(歯車のアイコン)]ボタンをクリックします。

- 「更新とセキュリティ」をクリックします。
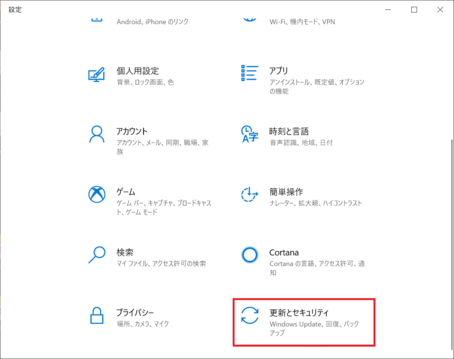
- 左側の「Windowsセキュリティ」をクリックし、右側の「Windowsセキュリティを開く」をクリックします。
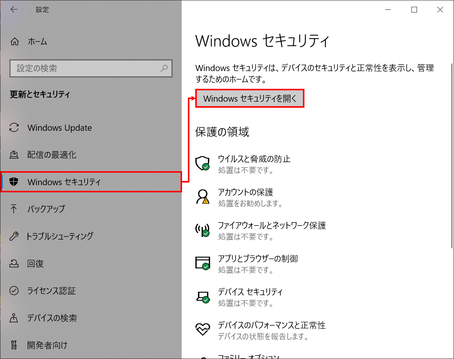
- 「ウイルスと驚異の防止」をクリックします。
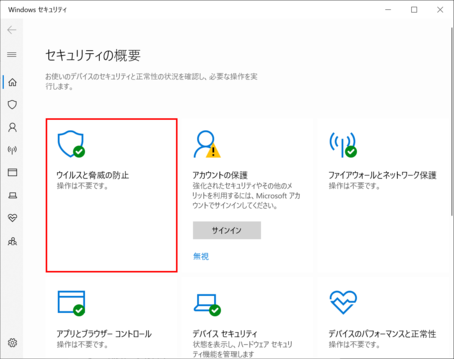
- 「ランサムウェアの防止」の欄にある「ランサムウェア防止の管理」をクリックします。
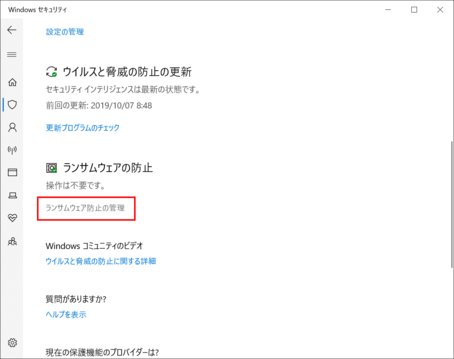
- 「コントロールされたフォルダーアクセス」の欄にあるボタンを「オフ」に切り替えます。
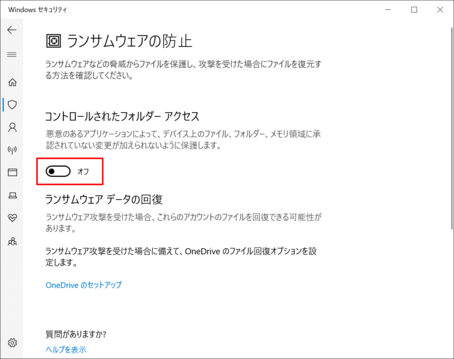
- 設定画面を閉じ、エラーが解消されているかご確認ください。