信頼済みサイトの登録方法を教えてください
コグニフォトベースを信頼済みサイトに登録する方法を説明します。
Windows11ご利用の場合
1.[スタート]ボタンをクリックし、[すべてのアプリ]ボタンをクリックします。
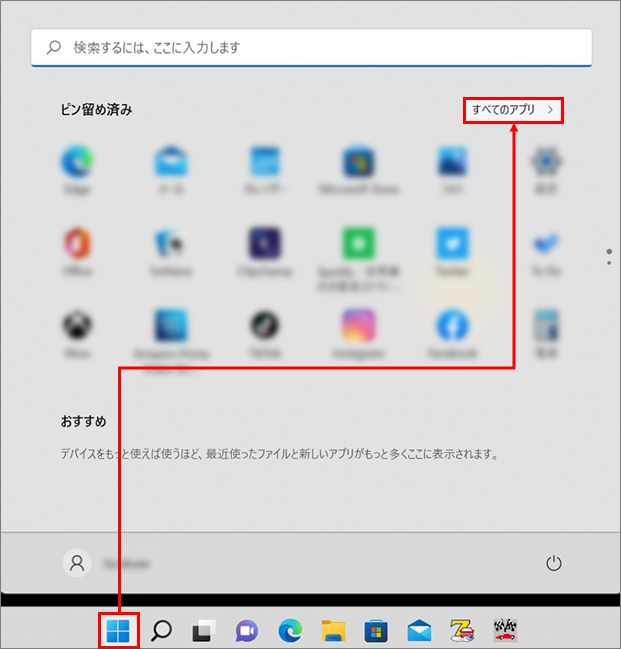
2.アプリの一覧から「Windowsツール」をクリックします。
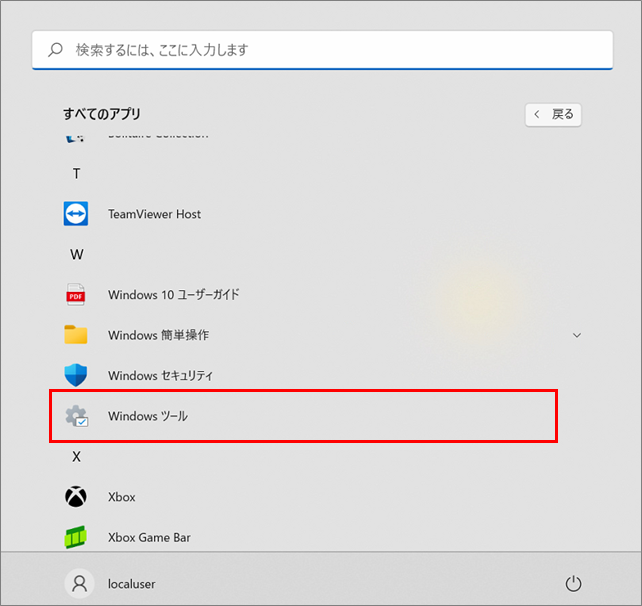
3.「コントロールパネル」をクリックします。
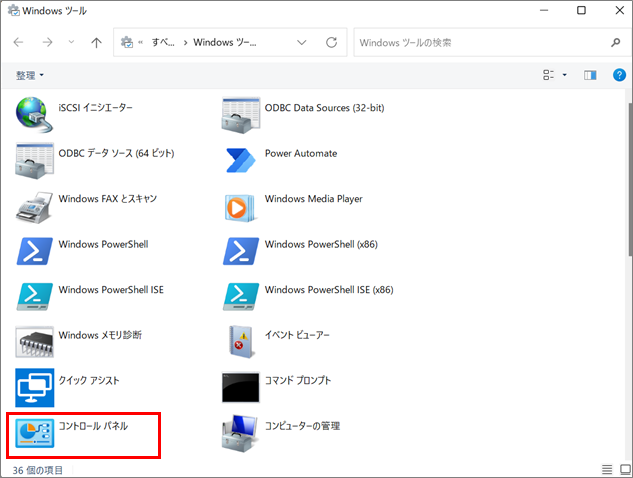
4.「インターネットオプション」をクリックします。
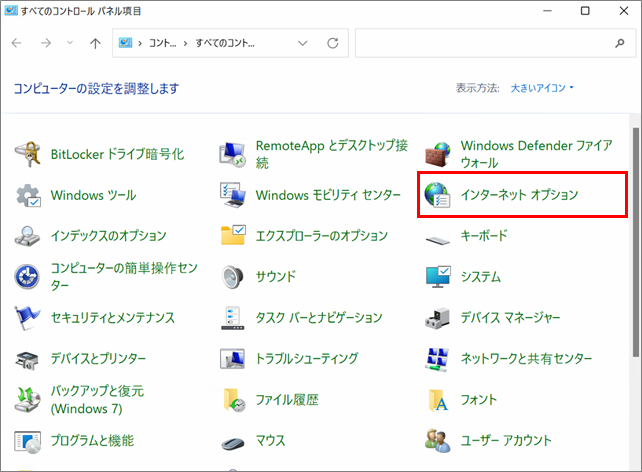
5.<セキュリティ>タブを開き、[信頼済みサイト]をクリックして、[サイト]ボタンをクリックします。
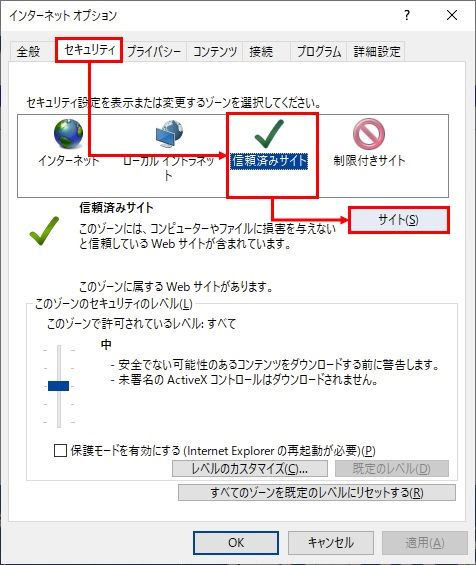
6.「このWebサイトをゾーンに追加する」の四角い欄に以下のURLをコピー・貼り付けして、[追加]ボタンをクリックします。
<貼り付けるURL>
https://*.cogniphotobase.jp
※「Webサイト」の欄に「https://*.cogniphotobase.jp」が表示されている場合、すでに信頼済みサイトに登録されているため本ページの操作は不要です。
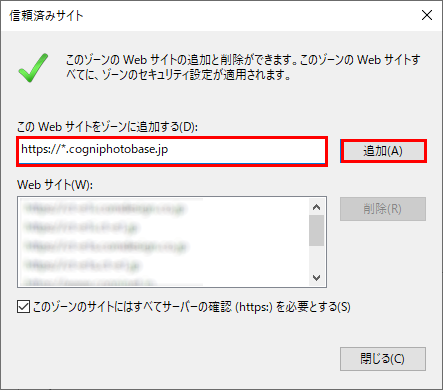
7.[閉じる]ボタンをクリックします。
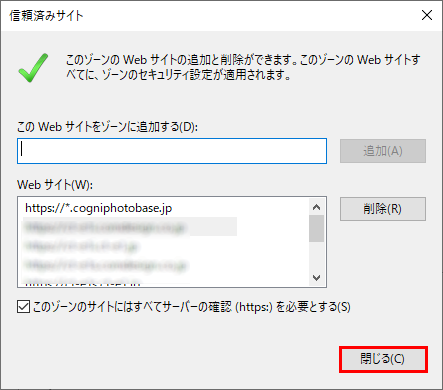
8.[OK]ボタンをクリックし、【インターネットオプション】画面を閉じます。
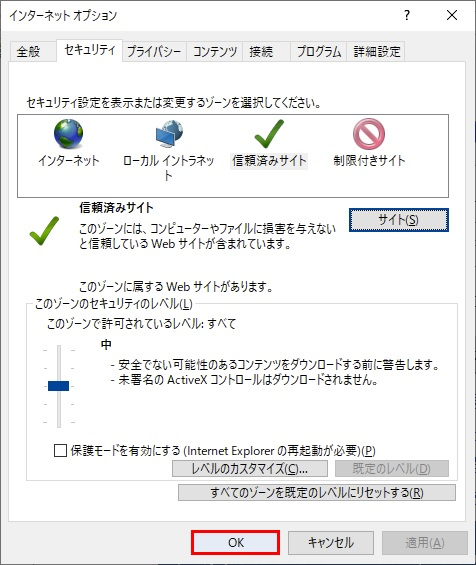
9.コグニフォトベースにログインできるかご確認ください。
Windows10ご利用の場合
1.[スタート]ボタンをクリックします。

2.「Windowsシステムツール」の中にある「コントロールパネル」をクリックします。
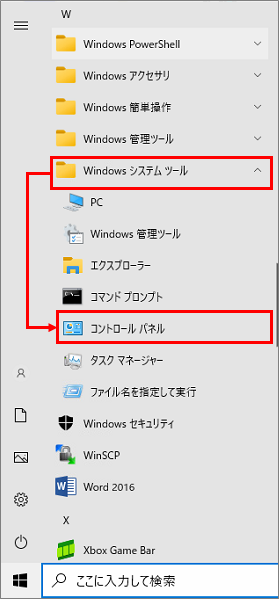
3.「インターネットオプション」をクリックします。
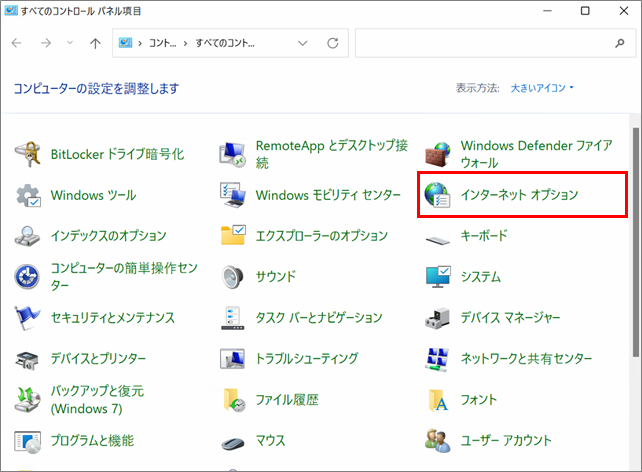
4.<セキュリティ>タブを開き、[信頼済みサイト]をクリックして、[サイト]ボタンをクリックします。
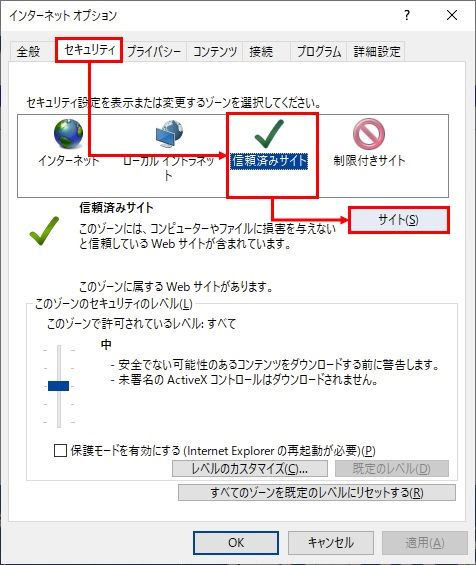
5.「このWebサイトをゾーンに追加する」の四角い欄に以下のURLをコピー・貼り付けして、[追加]ボタンをクリックします。
<貼り付けるURL>
https://*.cogniphotobase.jp
※「Webサイト」の欄に「https://*.cogniphotobase.jp」が表示されている場合、すでに信頼済みサイトに登録されているため本ページの操作は不要です。
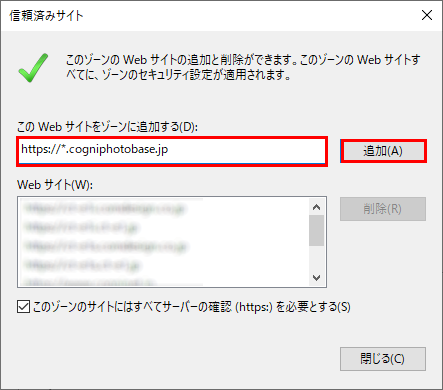
6.[閉じる]ボタンをクリックします。
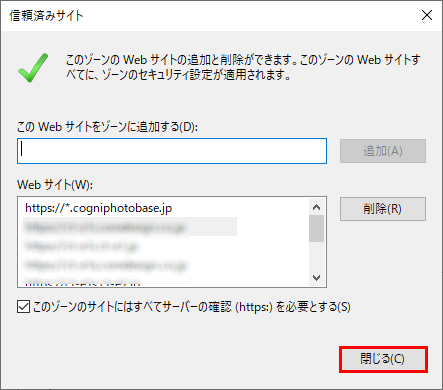
7.[OK]ボタンをクリックし、【インターネットオプション】画面を閉じます。
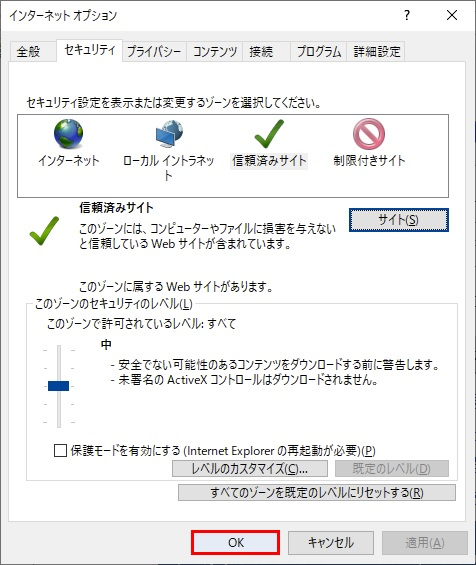
8.コグニフォトベースにログインできるかご確認ください。