コグニセブンからコグニフォトベースへ画像や見積書を伝送したい
事前準備
①連携するコグニセブンの見積書に登録番号とお客様名が入力されているか確認してください。
【情報】画面の<顧客情報>タブを開き、「名前」と「登録番号」が両方入力されているかご確認ください。
どちらかが入力されていない場合、連携時にエラーになりますので両方とも入力してください。
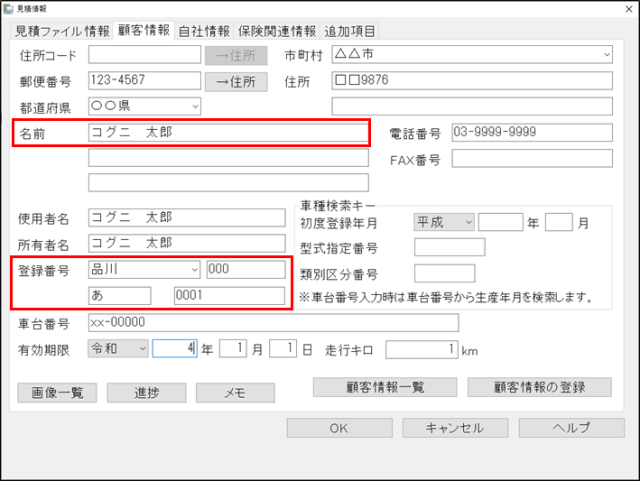
②コグニフォトベースへ連携する際、「cogniPHOTOBASE SEVEN連携」アプリがインストールされている必要があります。
アプリがインストールされていない場合、画面が先に進みませんので先にインストールをしてください。
「cogniPHOTOBASE SEVEN連携」アプリのインストール方法は「コグニセブンと連携するためのセットアップ方法を知りたい。」のページをご参照ください。
上記セットアップの完了後、以下の手順でコグニセブンからコグニフォトベースへ連動してログインすることができます。
操作手順
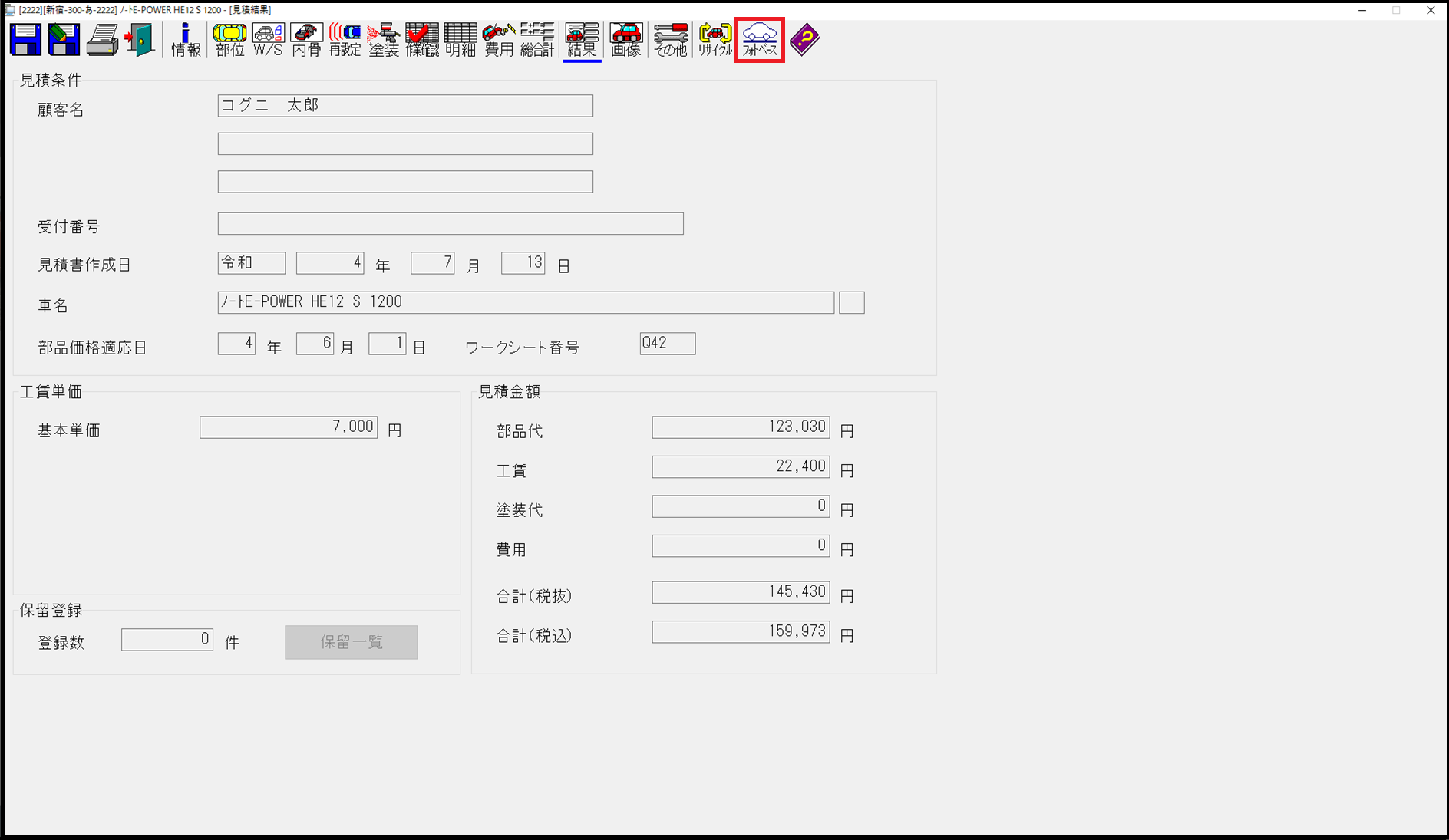
1.コグニセブンの見積を開きます。
[フォトベース]ボタンをクリックします。
-
※[フォトベース]ボタンが表示されない場合は以下のページをご参照ください。
コグニセブンからコグニフォトベースへ連動するボタンを表示したい
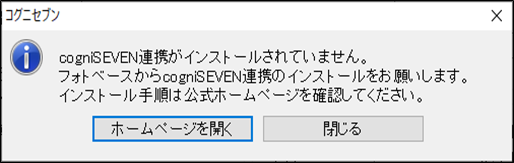
【注意】
「cogniSEVEN連携アプリがインストールされていません。」~と表示された場合は、以下のページをご参照ください。
コグニセブンからコグニフォトベースへ連携すると「cogniSEVEN連携アプリがインストールされていません。~」と表示される
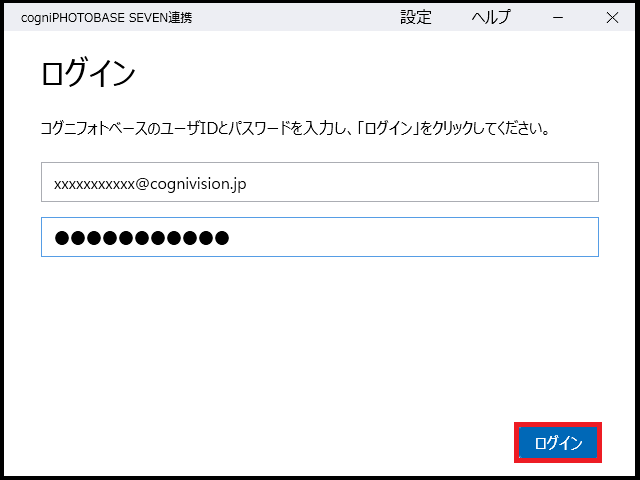
2.【ログイン】画面が表示されます。
コグニフォトベースのメールアドレス(ユーザーID)とパスワードを入力して[ログイン]ボタンをクリックします。
表示されない場合は手順5へ進んでください。
-
※ログイン時「cogniPHOTOBASE SEVEN連携の利用を許可されていません」と表示された場合は、アカウントの操作権限が不足しています。
アカウントの操作権限を変更する方法を知りたい
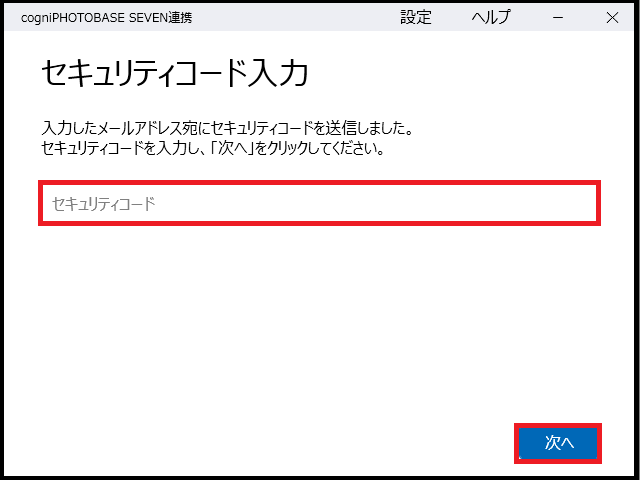
3.初回のみセキュリティコードが求められます。
表示されない場合は手順5へ進んでください。
ご登録メールアドレス(ユーザーID)宛にセキュリティコードが届きます。
メールをご確認いただき、セキュリティコードを入力して[次へ]ボタンをクリックします。
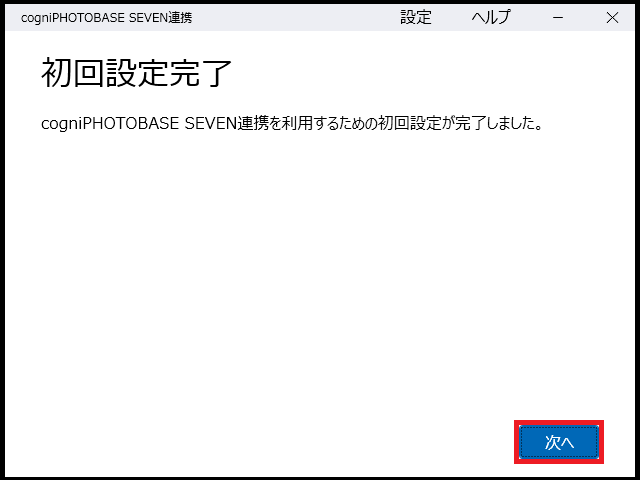
4.cogniPHOTOBASE SEVEN連携の初回設定は完了です。
[次へ]ボタンをクリックします。
5.【登録方法の選択】画面が表示されます。
新規に案件を作成する場合と、既存の案件に画像をアップロードする場合で次以降の手順が異なります。
※既存の案件に画像を登録する場合は「◆既存の案件の場合」に進んでください。
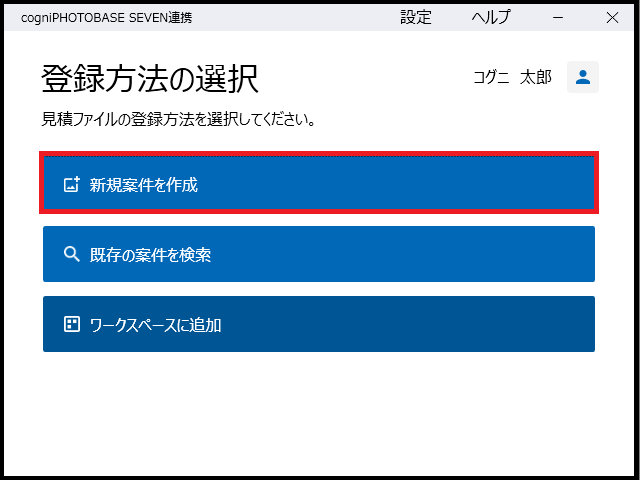
◆新規に案件を作成する場合
5-1. [新規案件を作成]ボタンをクリックします。
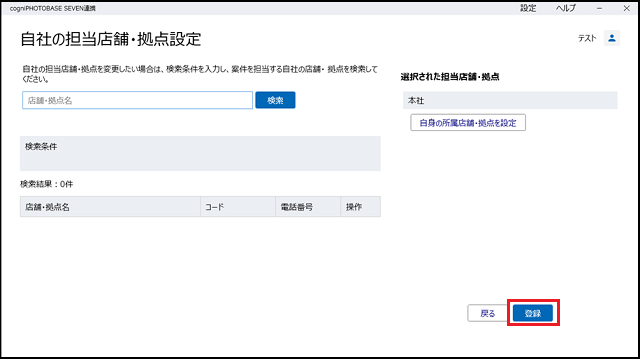
5-2.【自社の担当店舗・拠点設定】画面が表示されます。
ログインしているアカウントの所属店舗・拠点名が自動で選択されます。
[登録]ボタンをクリックします。
※変更する場合は、店舗・拠点名を入力して検索後に、設定してください。
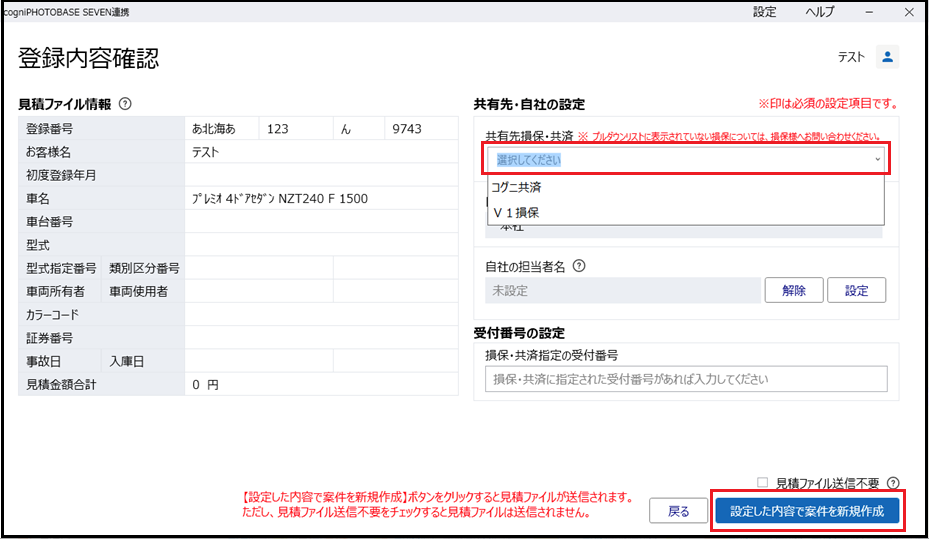
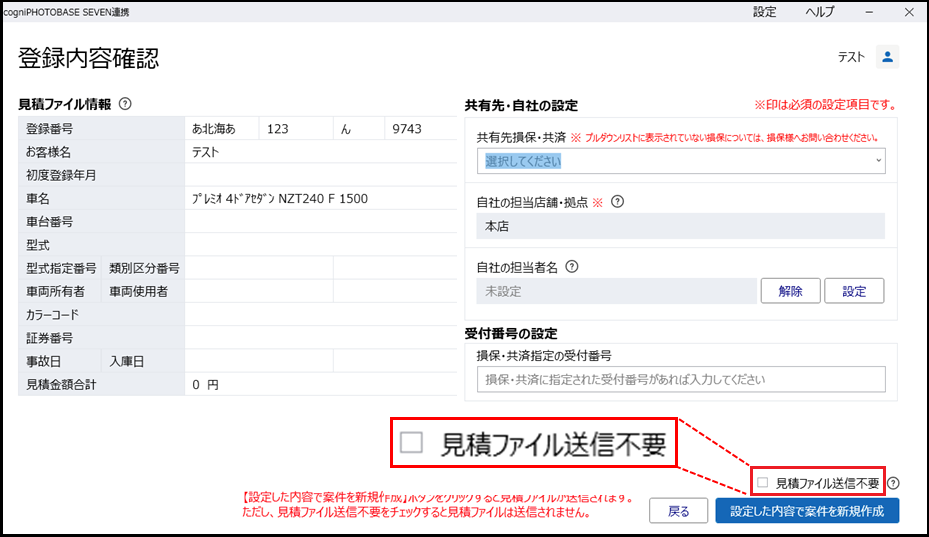
5-3.【登録内容確認】画面が表示されます。
必須項目の共有先損保・共済の設定を行います。
「共有先損保・共済」のプルダウンから共有先を選択します。
[設定した内容で案件を新規作成]ボタンをクリックします。
※保険会社の運用により、案件の新規作成が許可されていない場合は対象の保険会社が選択できません。保険会社のご担当者様へ案件の作成を依頼、または案件作成の許可をご依頼ください。
ワンポイントアドバイス
見積を案件に登録しない場合は[見積ファイル送信不要]にチェックを入れてください。
チェックを入れると、見積ファイルは案件に添付されず画像と同様にワークスペースにのみ追加されます。
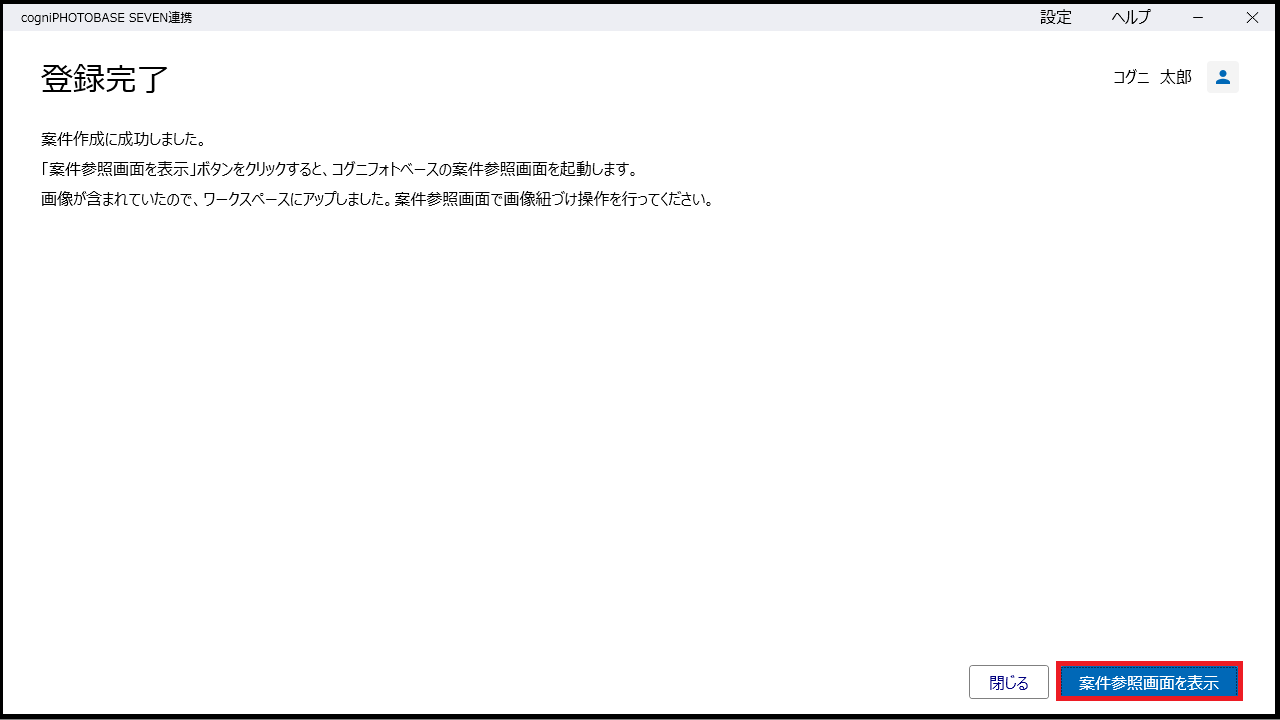
5-4.案件の作成は完了です。
見積ファイルは案件に登録されましたが、画像はまだ登録されていません。
[見積ファイル送信不要]にチェックを入れた場合は見積も登録されていません。
画像を登録する場合は続けて操作を行ってください。
[案件参照画面を表示]ボタンをクリックします。
※コグニセブンの見積書に画像が付与されている場合でも、この時点ではコグニフォトベースに画像は登録されていません。
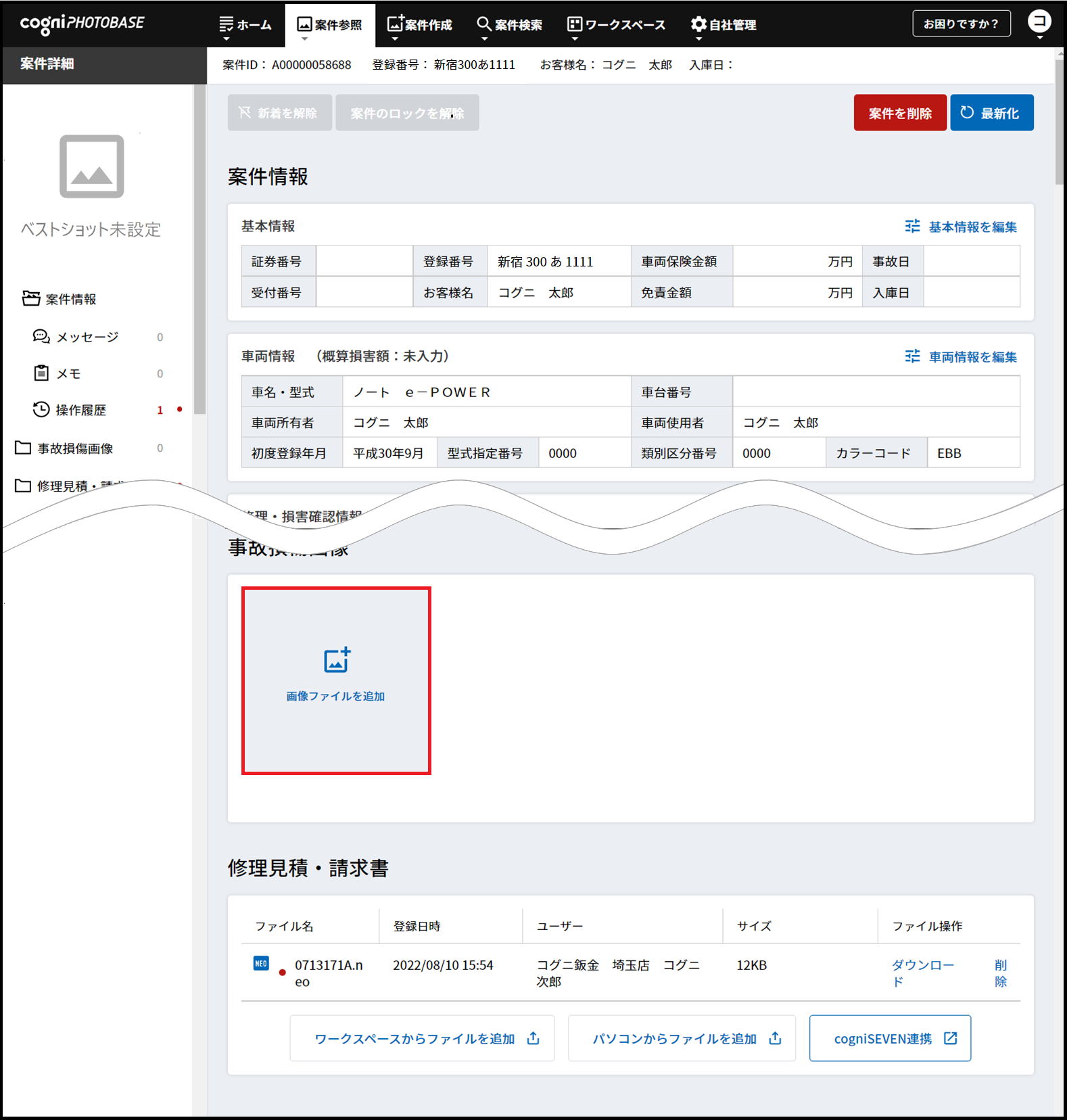
5-5.案件が表示されます。
画面を下にスクロールし、[画像ファイルを追加]をクリックします。
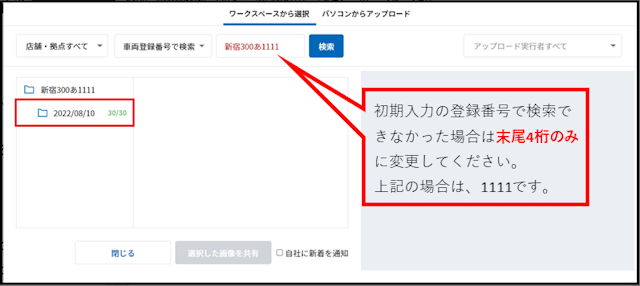
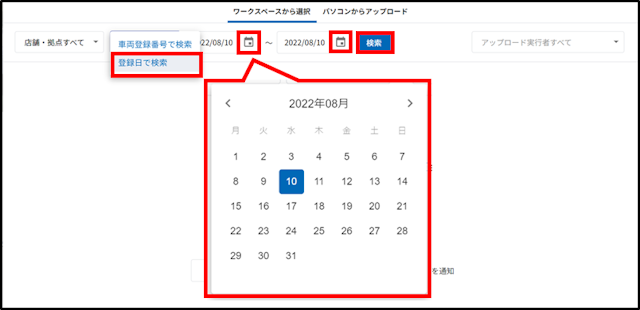
5-6.「ワークスペースから選択」画面が開きます。
対象の日付のフォルダをクリックします。
検索結果が表示されない場合は以下をお試しください。
・登録番号を末尾4桁にして検索し直す
・「車両登録番号で検索」をクリックし「登録日で検索」に変更
カレンダーマークを選択し日付選択して検索し直す
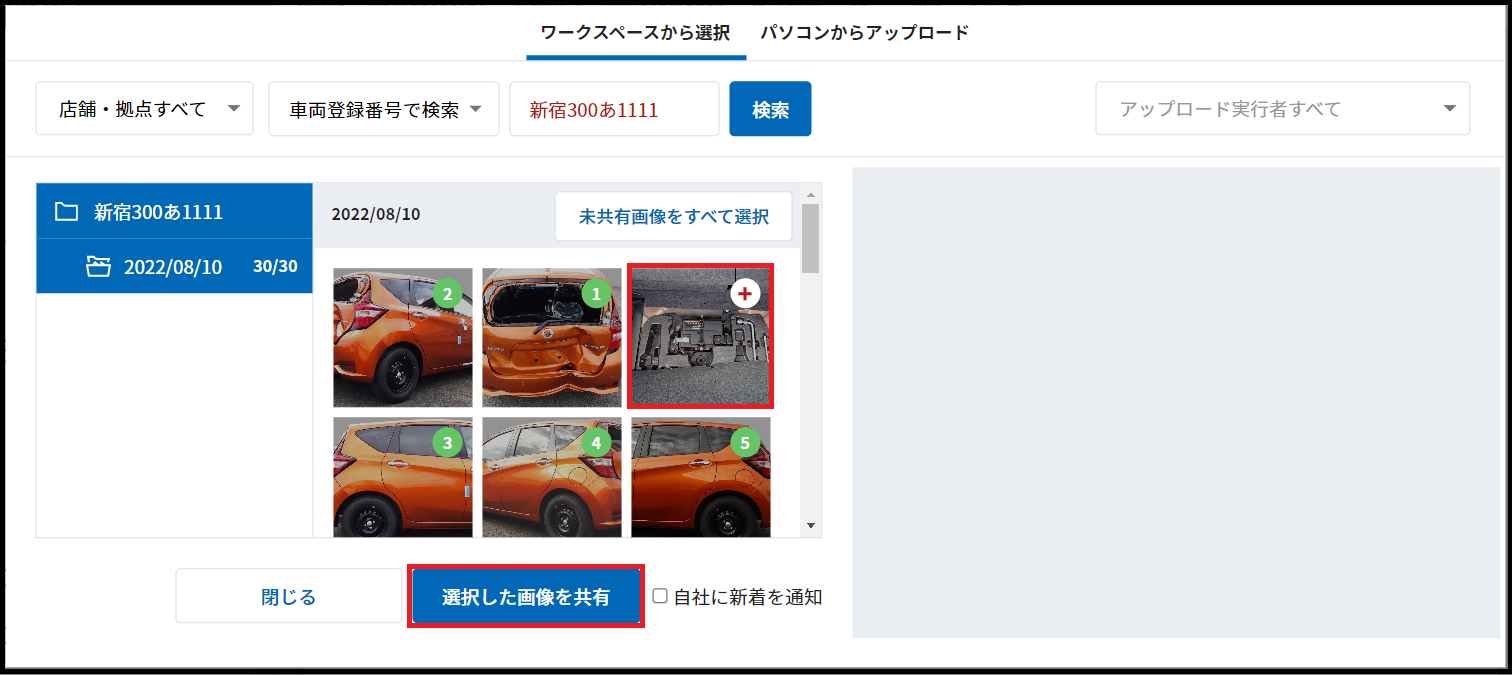
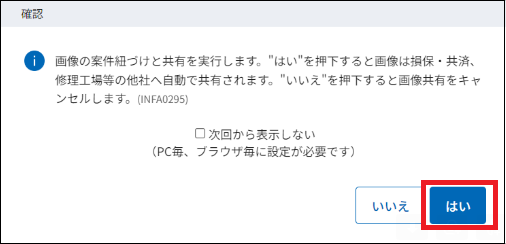
5-7.画像を選択します。
登録を行いたい画像の「+」マークをクリックすると、選択ができます。
選択を行った順番に番号が振られます。
[選択した画像を共有]ボタンをクリックします。
確認画面で[はい]をクリックします。
クリックしたタイミングで相手先へ画像が共有されます。
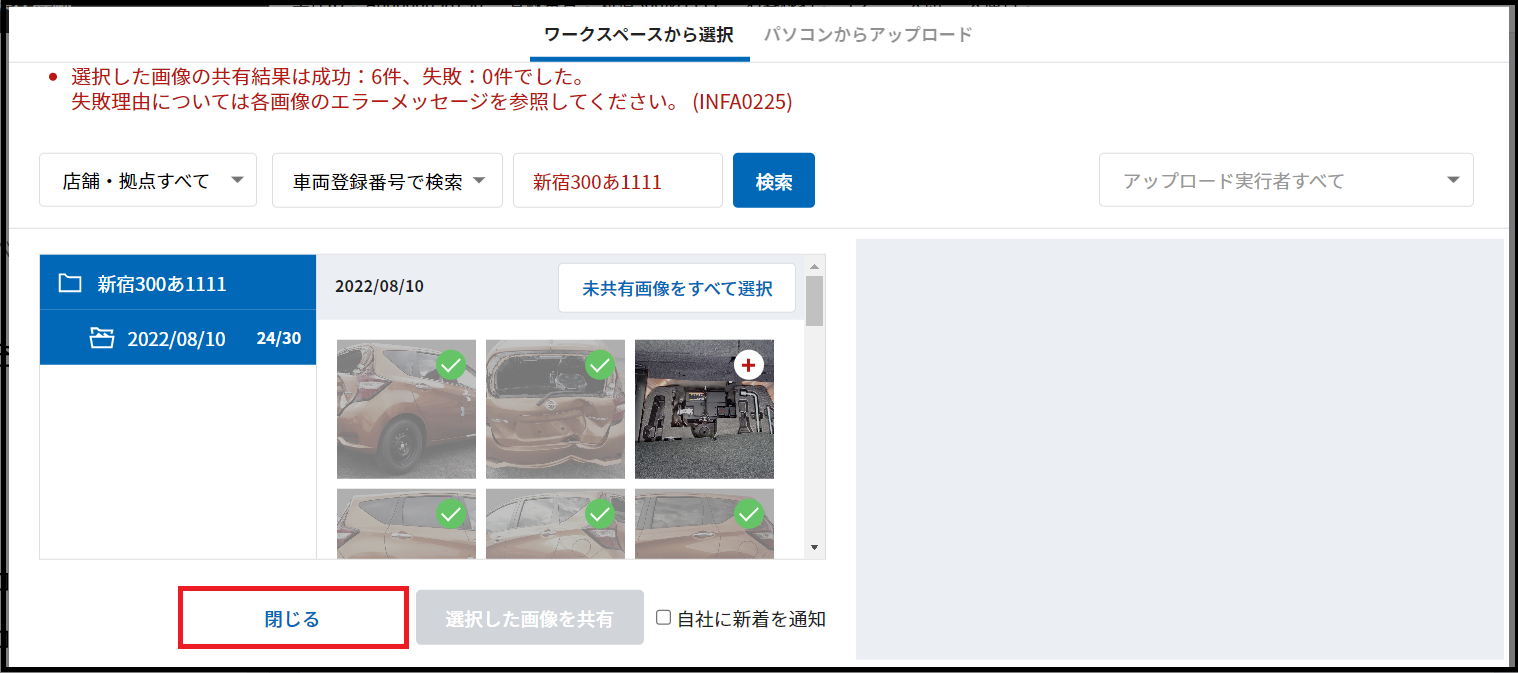
5-8.画像のアップロードは完了です。
[閉じる]ボタンをクリックします。
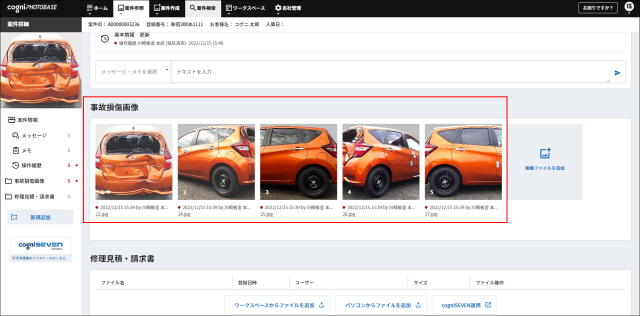
案件に戻ります。
登録した画像が表示されていることをご確認ください。
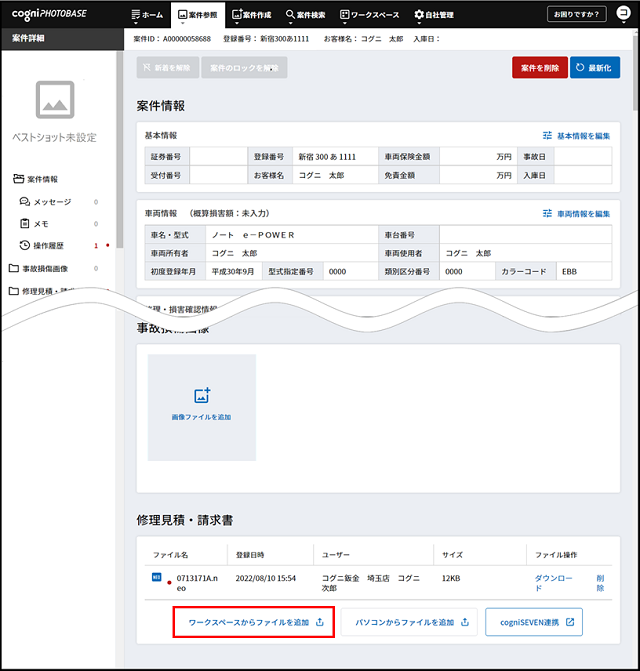
5-9.セブン連携で後から見積を登録する場合
5-3.で[見積ファイル送信不要]にチェックを入れた場合、見積はワークスペースに追加されます。
「修理見積・請求書」にある[ワークスペースからファイルを追加]を選択します。
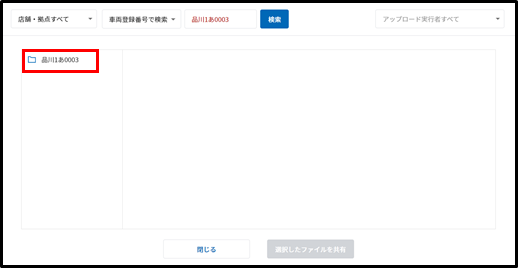
5-10.登録番号で検索された結果が表示されます。
対象の登録番号のフォルダをクリックします。
検索結果が表示されない場合は以下をお試しください。
・登録番号を末尾4桁にして検索し直す
・「車両登録番号で検索」をクリックし「登録日で検索」に変更
カレンダーマークを選択し日付選択して検索し直す
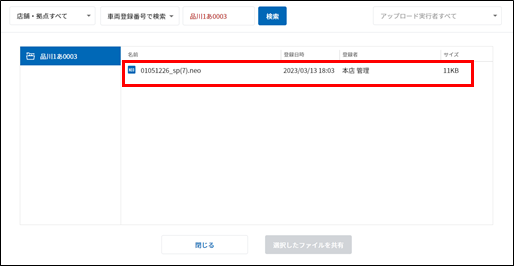
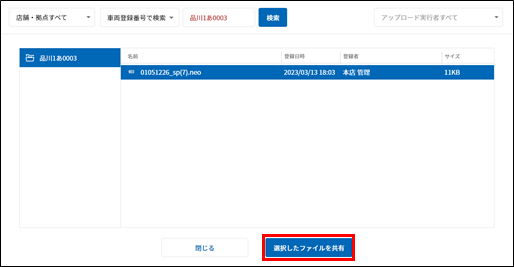
5-11.見積を選択します。
登録を行いたい見積をクリックします。
[選択したファイルを共有]ボタンをクリックします。
クリックしたタイミングで、相手先へ見積が共有されます。
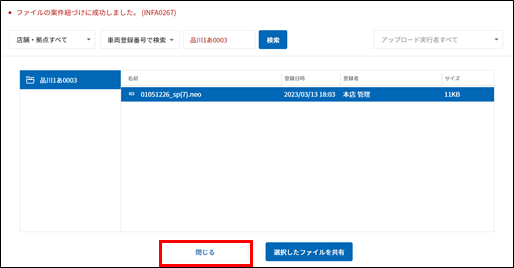
5-12.見積の登録は完了です。
[閉じる]ボタンをクリックします。
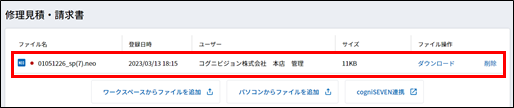
案件に戻ります。
「修理見積・請求書」の欄に見積が表示されていれば登録は完了です。
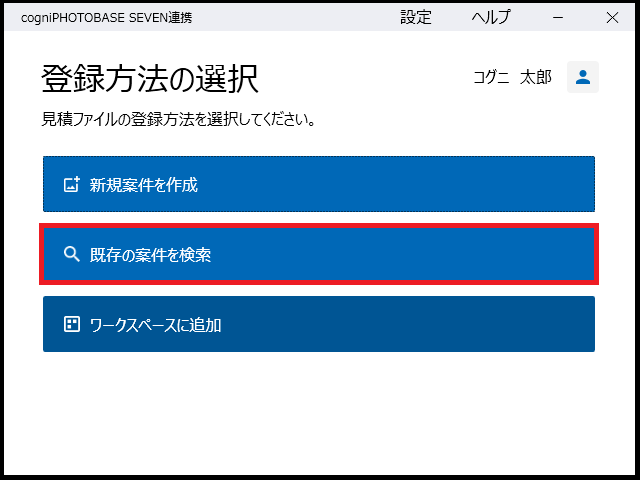
◆既存の案件の場合
6-1.[既存の案件を検索]ボタンをクリックします。
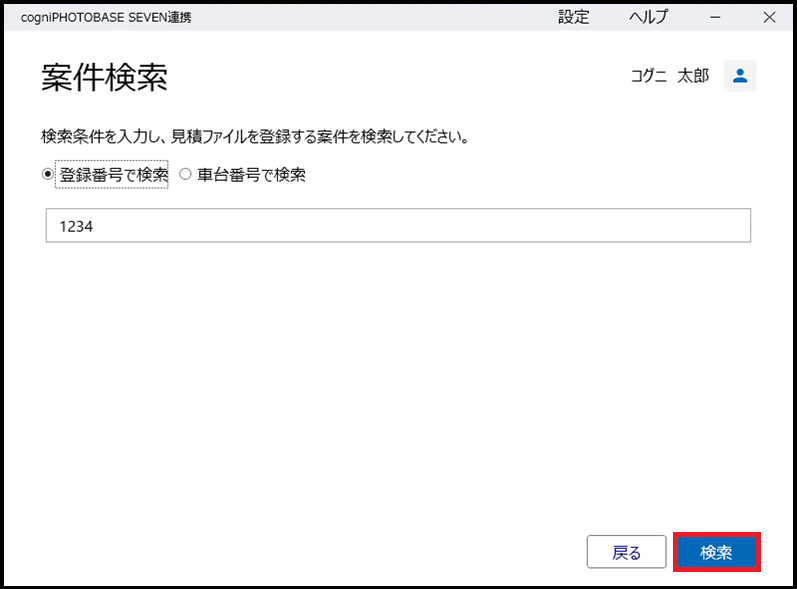
6-2.【案件検索】画面が表示されます。
「登録番号で検索」または「車体番号で検索」を選択します。
右記の例では登録番号で検索を行っています。
検索を行いたい登録番号を入力し[検索]ボタンをクリックします。
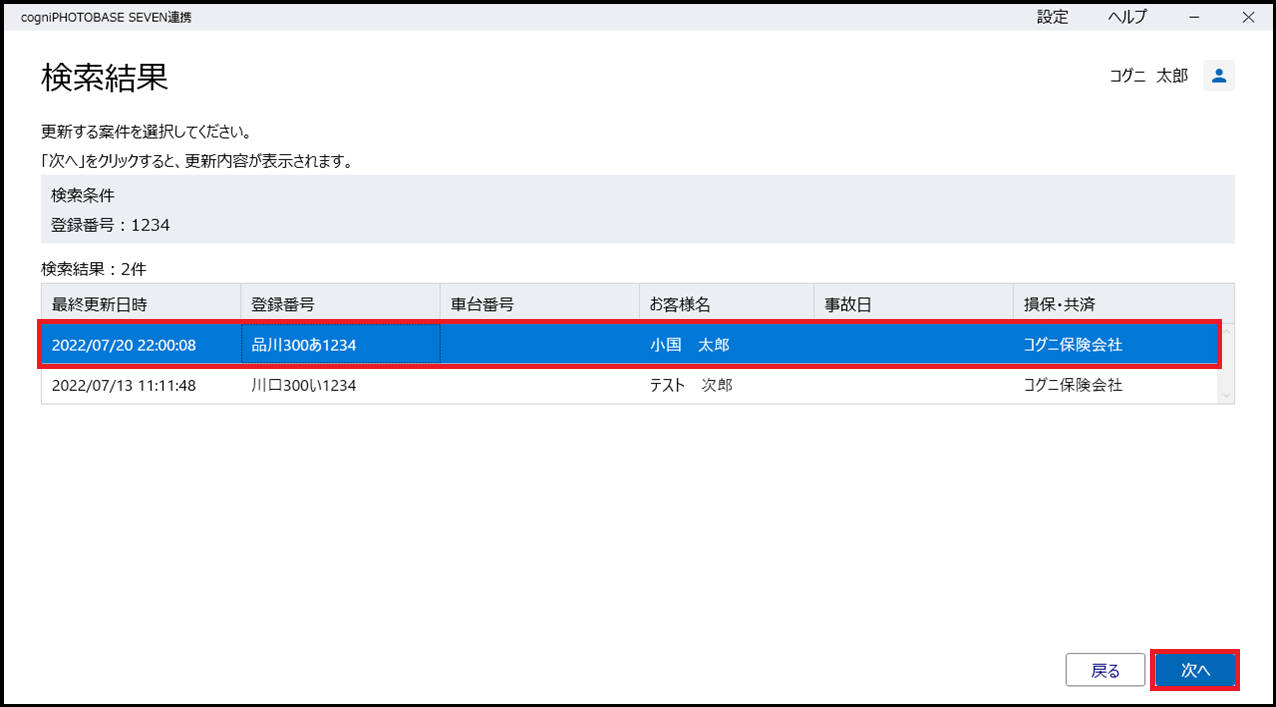
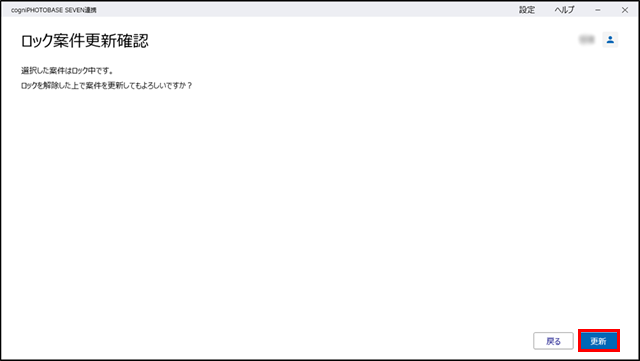
6-3.【検索結果】の一覧が表示されます。
該当する案件を選択して、[次へ]ボタンをクリックします。
【ロック案件更新確認】が表示された場合は[更新]ボタンをクリックします。
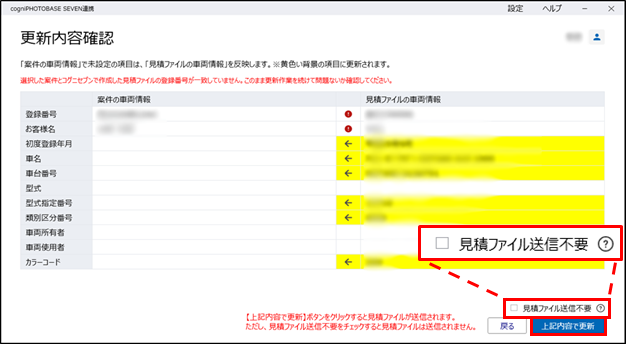
6-4.【更新内容確認】画面が表示されます。
内容を確認し、[上記内容で更新]ボタンをクリックします。
ワンポイントアドバイス
見積を案件に登録しない場合は[見積ファイル送信不要]にチェックを入れてください。
チェックを入れると見積も画像と同様にワークスペースにのみ追加されます。
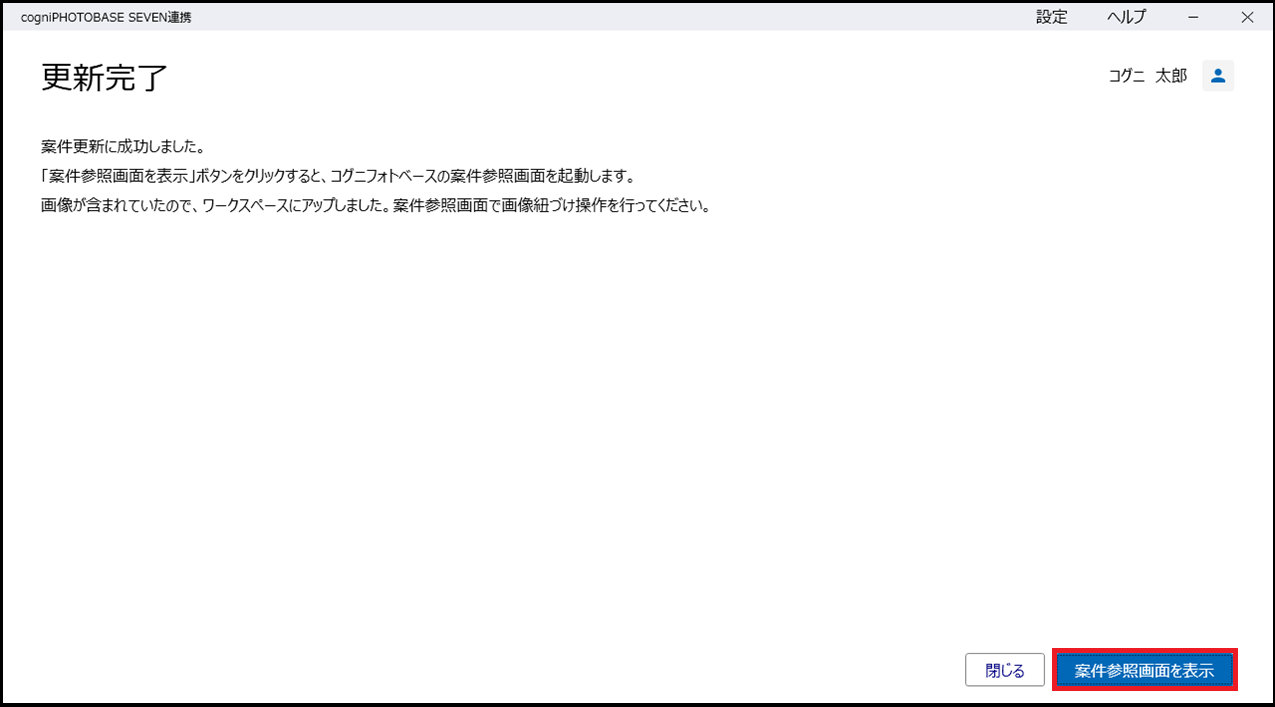
6-5.案件の更新は完了です。
案件に画像を登録する場合や、案件を確認する場合は[案件参照画面を表示]ボタンをクリックします。
この後の手順は「◆新規に案件を作成する場合」の「5-5」以降を参照してください。