「インターネットの接続に失敗しました」が表示される
ライセンス形態がweb登録の場合、コグニセブン、およびアセスプロⅡの起動時やライセンス登録時に「インターネットの接続に失敗しました」というエラーが発生することがあります。
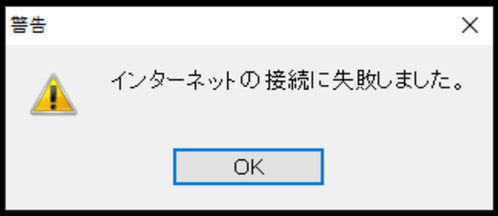
発生した場合、下記いずれかの原因が考えられますのでご確認ください。
ライセンス認証システムが古い
最新のライセンス認証システムがインストールされている必要があります。
以下ページをご参照いただき、ライセンス認証システムの上書きインストールを実施してください。
ライセンス認証システムを上書きインストールしたい
インターネットに接続されていない
PCがインターネットに接続されている必要があります。
PCがインターネットに問題なく接続できているかご確認ください。
インターネット接続の詳細についてはご利用のインターネットサービスプロバイダのお問い合わせ先へご相談ください。
セキュリティソフトにブロックされている
ご利用のセキュリティソフトが下記のアプリケーションをブロックしている可能性があります。
その場合、セキュリティソフトで下記のアプリケーションへのアクセスを許可していただく必要があります。
アクセス許可の操作方法はお使いのセキュリティソフトにより異なります。
通常、[設定][ファイアウォール][リアルタイムスキャン]等の項目から、信頼するアプリケーションへの登録や、インターネットへの接続を許可(※)することにより改善します。
※エラーが出ている場合、インターネットへの接続が[遮断]と表示されていることがあります。
各セキュリティソフトの設定や操作方法については対象のセキュリティソフトのお問い合わせ先へご相談ください。
◆アクセスを許可するアプリケーション
64ビットのPCの場合:C:\Program Files(x86)\Audatex\Common\License\LMFMAI.exe
32ビットのPCの場合:C:\Program Files\Audatex\Common\License\LMFMAI.exe
Proxyを使用している
Proxy(プロキシ)とは社内のネットワークからインターネットに接続する際に、出入り口で中継しているサーバのことで、主に複数のパソコンを管理する企業で導入されています。
対象のPCが接続しているネットワークでProxyを使用しているかどうかはシステム管理者にお問い合わせください。
使用している場合、下記の手順にてProxyの情報をライセンス認証システムに設定する必要があります。
設定後、改善されているかご確認ください。
ライセンス認証システムのProxy設定手順
1.パソコンのDVDドライブに『コグニセブン アセスプロⅡ DVD-ROM』をセットします。

2.Windowsの「スタート」ボタンを右クリックし、「エクスプローラー」を選択します
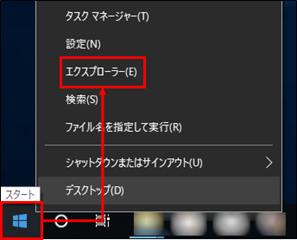
3.「PC」を選択し、DVDドライブ「AD7PRO2」を選択して開きます。
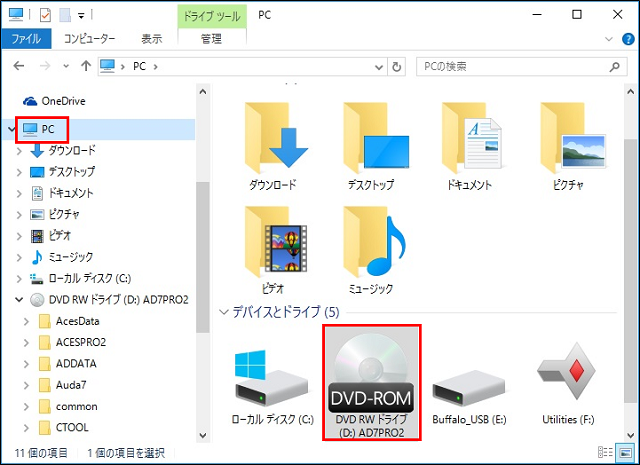
4.「common」フォルダを選択して開きます。
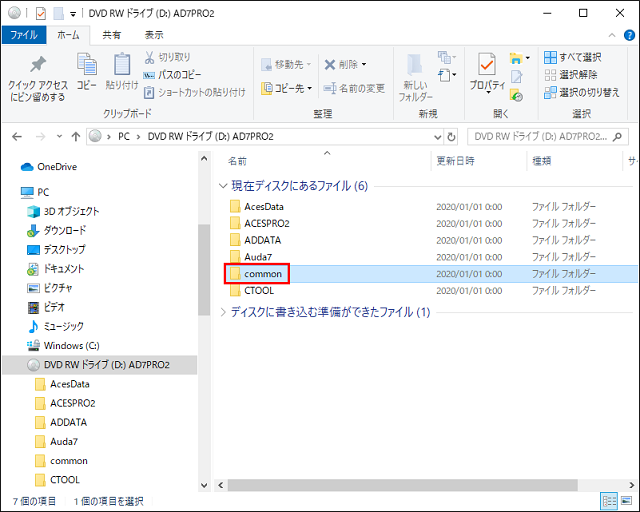
5.「LMFProxy.exe」をダブルクリックして実行します。
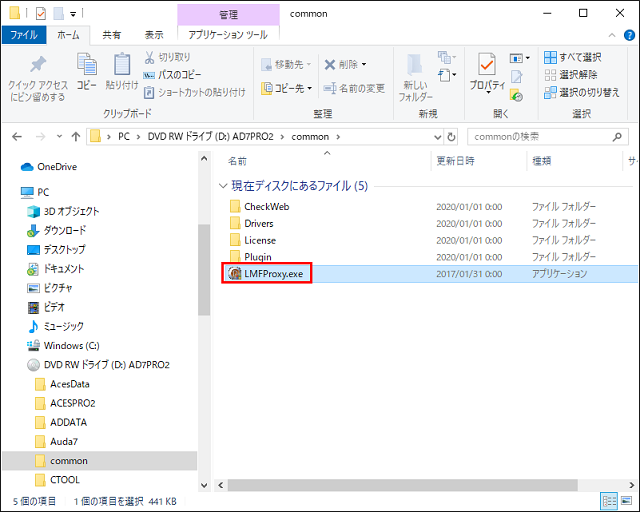
6.【Proxy接続設定ツール】が表示されます。
ProxyサーバのIPアドレスとポート番号を「アドレス」と「ポート」の欄に入力します。
設定する値につきましてはシステム管理者の方にご確認ください。
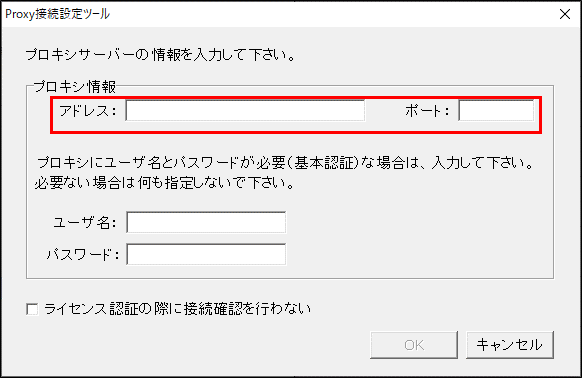
ワンポイントアドバイス
「スタート」ボタンを右クリック>「ネットワーク接続」>「プロキシ」>「手動プロキシセットアップ」欄にProxyの情報を設定している場合はIPアドレスとポート番号を確認することができます。
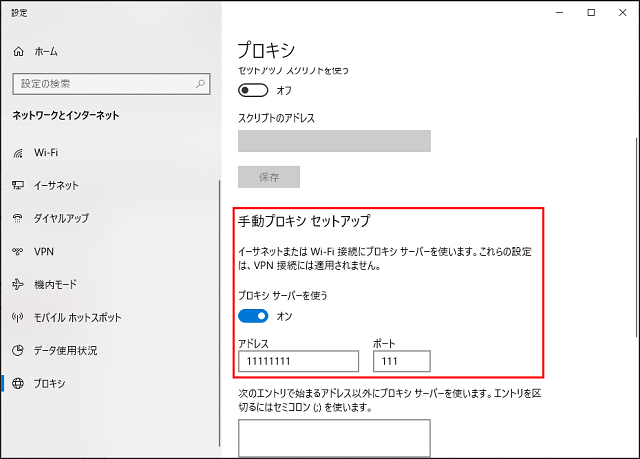
7.Proxyサーバに接続する際にユーザ名とパスワードが必要な場合は「ユーザ名」と「パスワード」を入力します。 入力内容につきましてはシステム管理者の方にご確認ください。 必要ない場合は空欄のまま次の手順へ進みます。
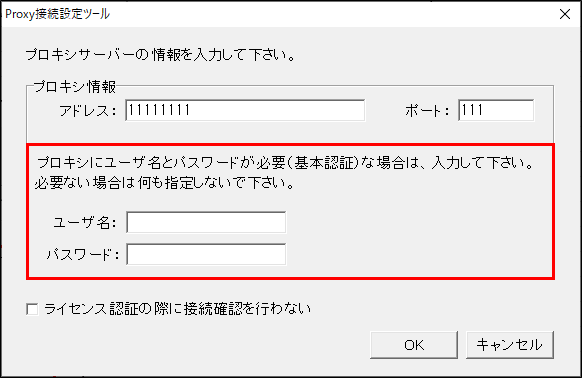
8.[OK]を選択し、画面を閉じます。
コグニセブンおよびアセスプロⅡが起動できるか確認してください。
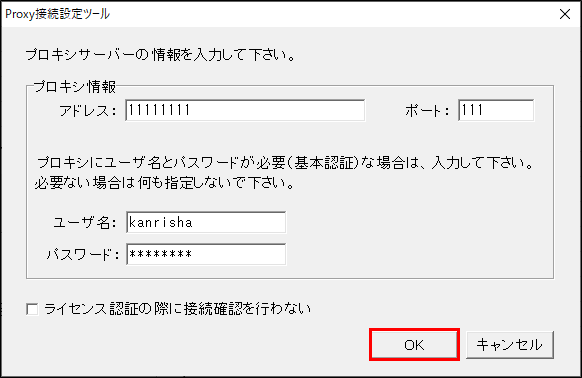
コグニセブンのお知らせ、およびweb配信機能をご利用の場合は、上記とは別にweb配信システムにProxyの情報を設定する必要があります。
設定方法は下記の「web配信システムのProxy設定手順」をご参照ください。
お知らせとweb配信機能については下記のリンクからご確認ください。
・お知らせ機能についてはこちら
・web配信機能についてはこちら
Web配信システムのProxy設定手順
1.コグニセブンの【メニュー】画面で[初期設定]を選択します 。
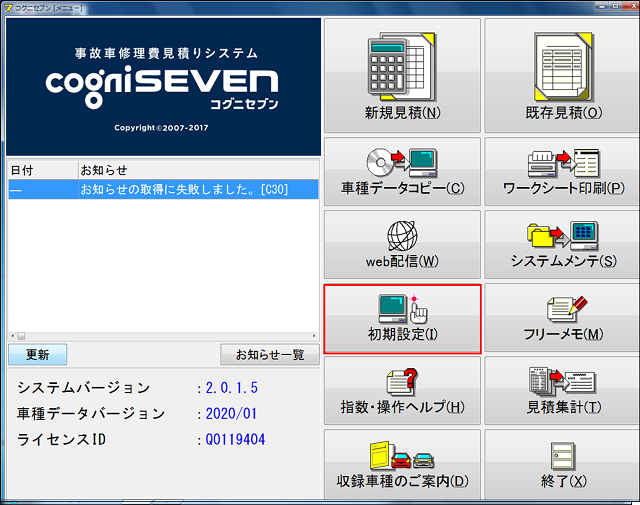
2.[外部連携設定]を選択します。
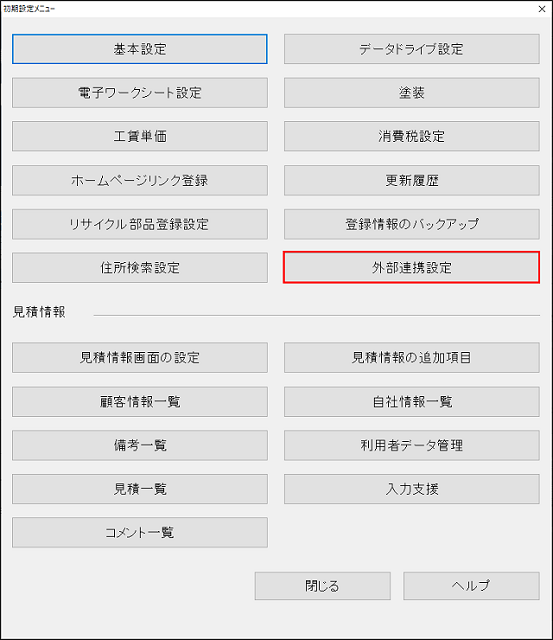
3.<その他>のタブを選択します。
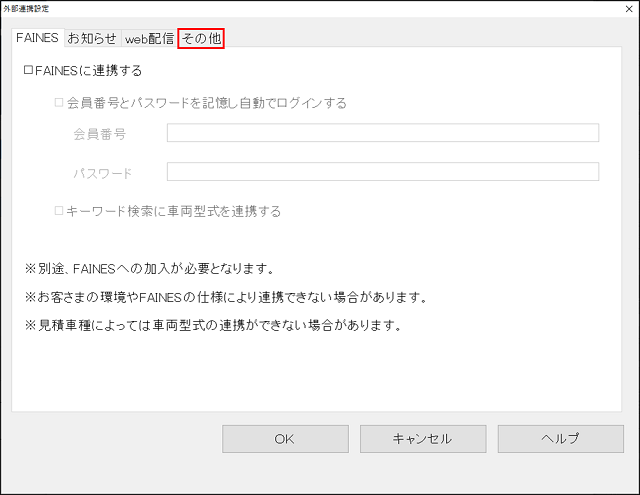
4.「プロキシ接続を有効にする」にチェックを入れ、ProxyサーバのIPアドレスとポート番号を「アドレス」と「ポート」の欄に入力します。
入力内容は本ページの「ライセンス認証システムのProxy設定手順」の手順6と同様です。
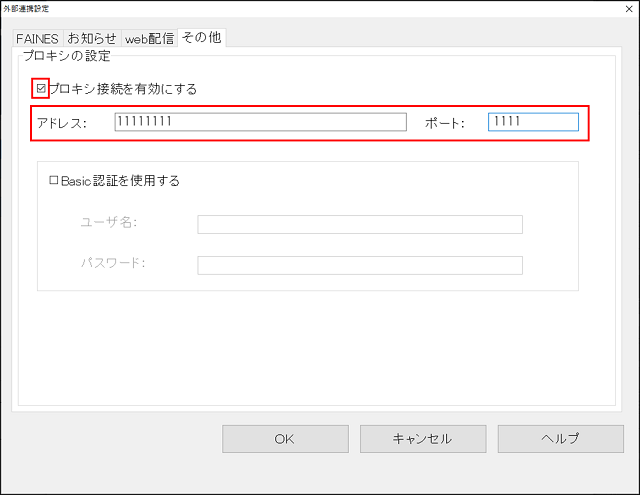
5.Proxyサーバに接続する際にユーザ名とパスワードが必要な場合は「Basic認証を使用する」にチェックを入れて「ユーザ名」と「パスワード」を入力します。
設定内容は本ページの「ライセンス認証システムのProxy設定手順」の手順7と同様です。
必要ない場合はチェックを入れずに次の手順へ進みます。
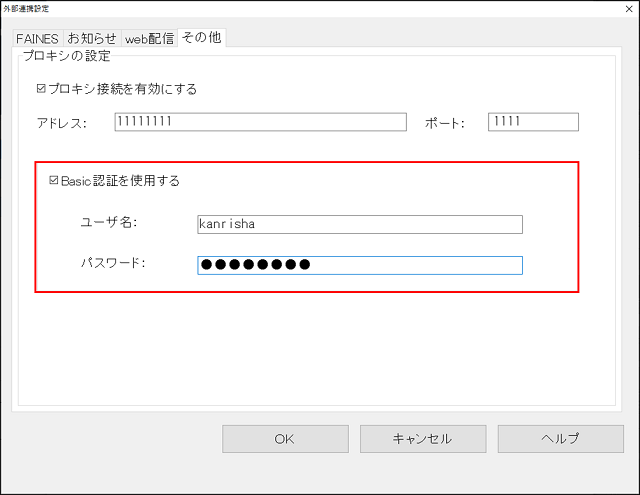
6.[OK]を選択し、画面を閉じます。
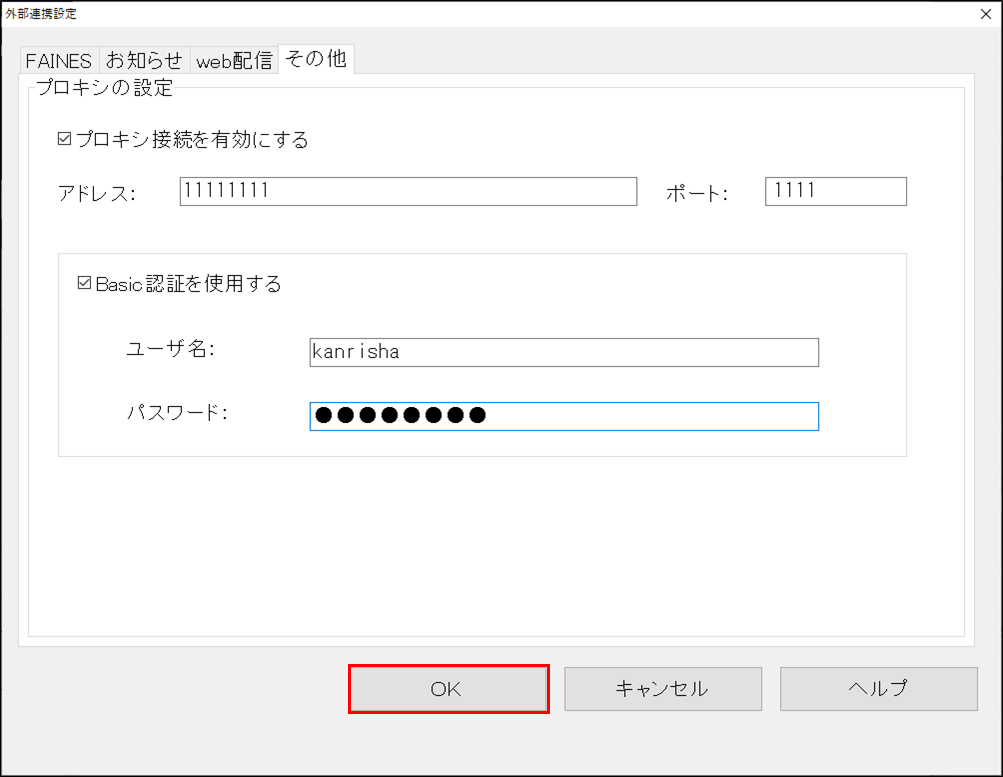
以上で設定は完了です。
お知らせやweb配信の機能が利用可能かご確認ください。